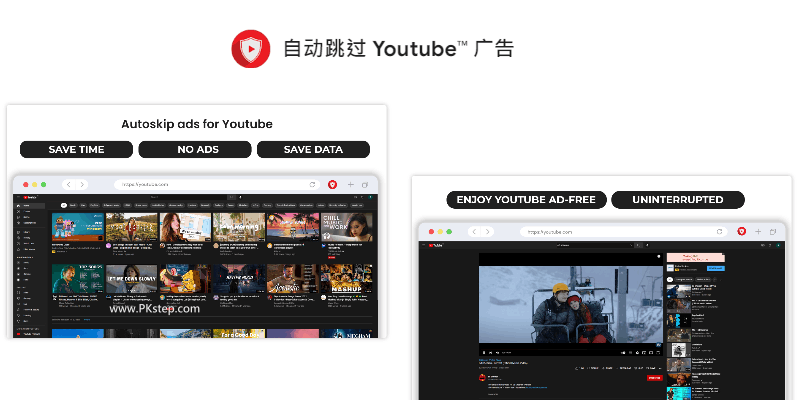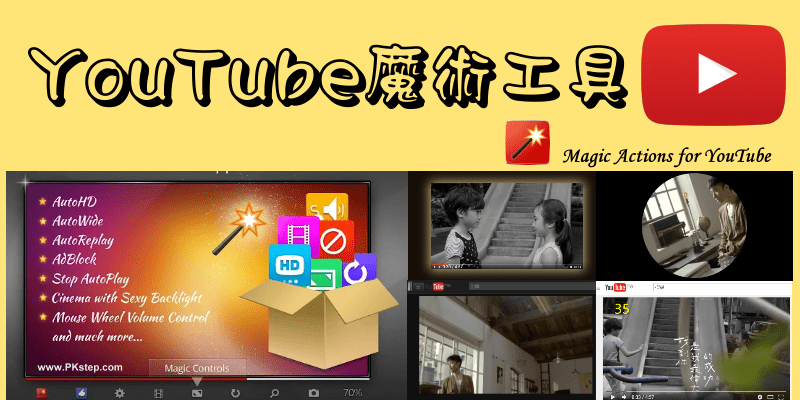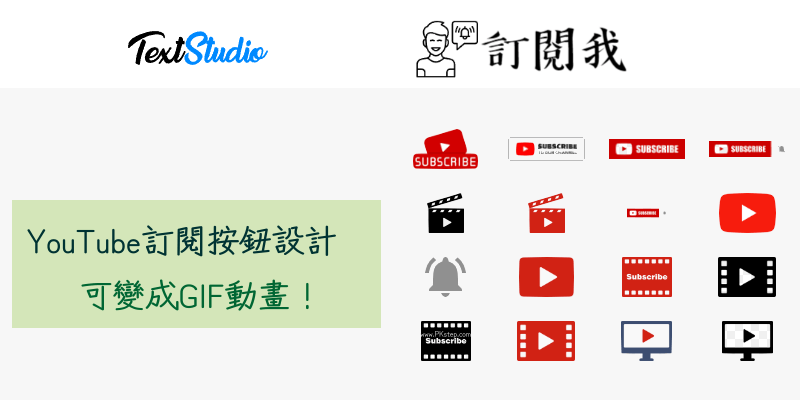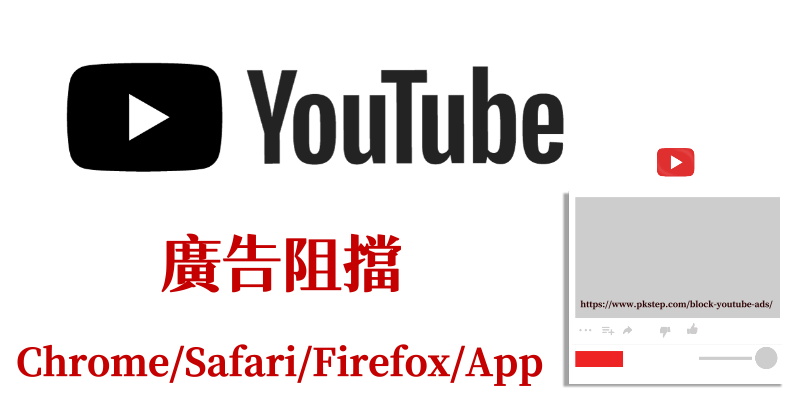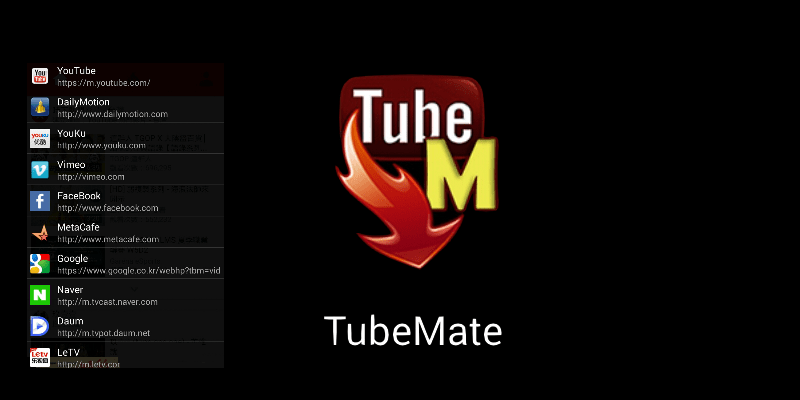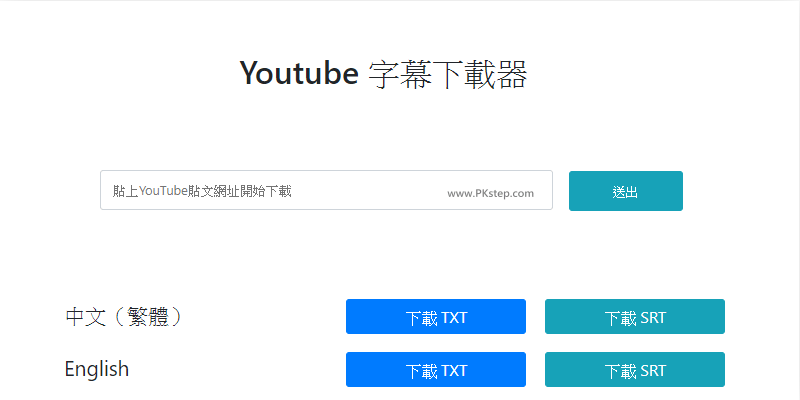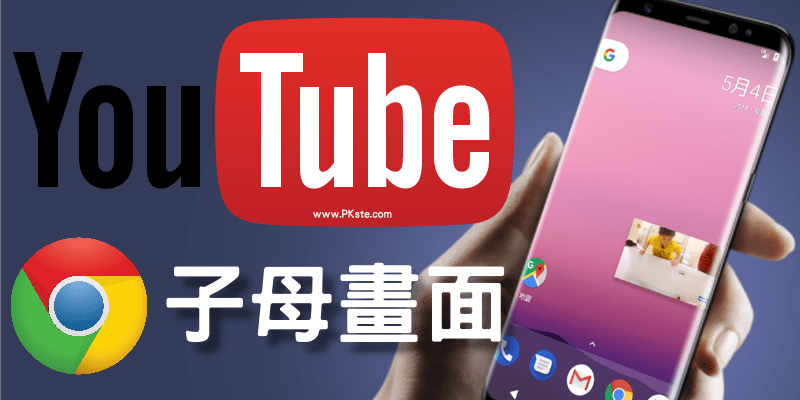
Android 8.0以上新增了Chrome子母畫面的功能,也就是說在收看YouTube時,不用像之前還要安裝懸浮畫面App了!直接透過幾個簡單操作,就能讓YouTube另外彈出影片視窗顯示在手機桌面,無論是一邊要回覆LINE、滑臉書或IG都能同時看視頻,趕緊來看看操作教學吧!電腦上可使用:YouTube子母視窗(Chrome)。
開啟Chrome App子母畫面功能 教學
首先確認手機的系統是否為Android 8.0以上,且Chrome App已更新為最新版。接著前往手機的「設定」→「應用程式和通知」→「Chrome」
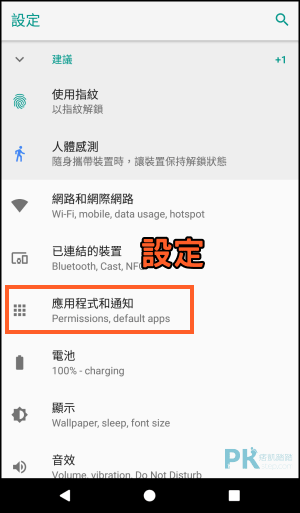
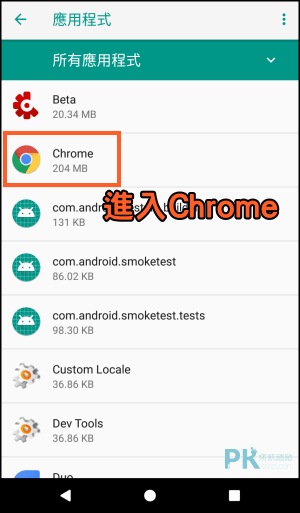
啟用「Picture in picture」子母畫面功能,就完成前置作業囉。
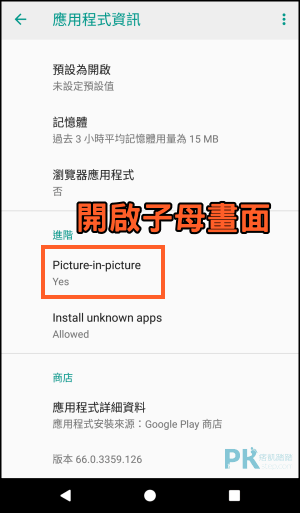
YouTube子母畫面教學(Android手機)
接著,利用Chrome搜尋YouTube,「≡」設定→切換為「電腦版網站」。(※記得用瀏覽器前往YouTube網頁版,不是開啟YouTube App喔!)
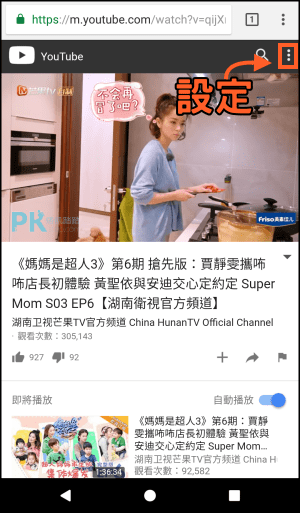

進入「全螢幕模式」。
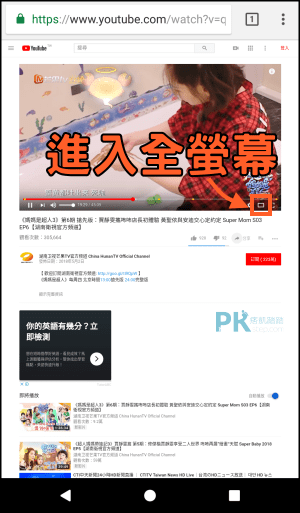

接著按下「回到手機桌面」的Home鍵,YouTube子母畫面成功!目前僅有Android可以使用,iPhone還未支援此功能。
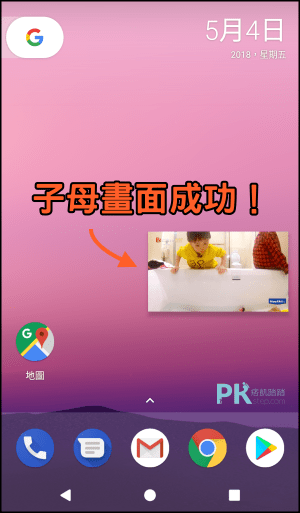
延伸閱讀
♦YouTube彈出影片固定在電腦上:YouTube子母視窗(Chrome)
♦手機關螢幕繼續聽音樂:YouTube背景播放App
♦製作YouTube音樂播放清單:將YouTube變成影音播放器
♦同視窗播放n台頻道:ViewSync一個畫面同時觀看多個YouTube影片(電腦版)
♦YouTube App怎麼設定單曲重播?:YouTube App單曲循環播放教學
♦更多實用小技巧:YouTube教學