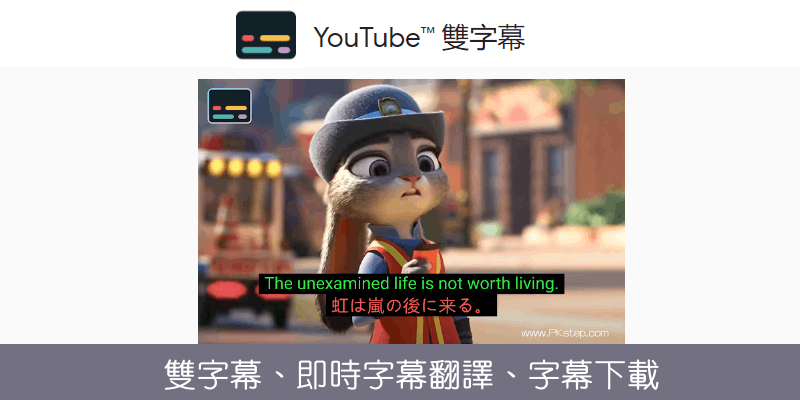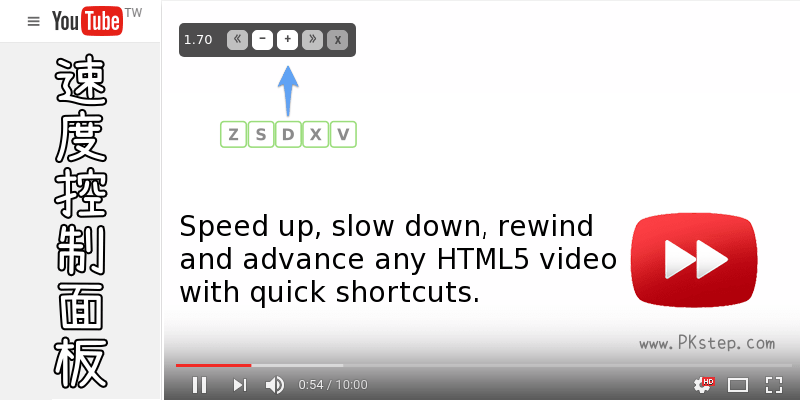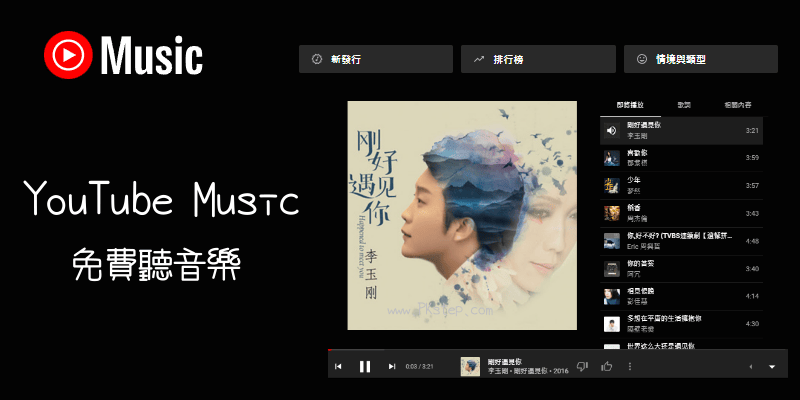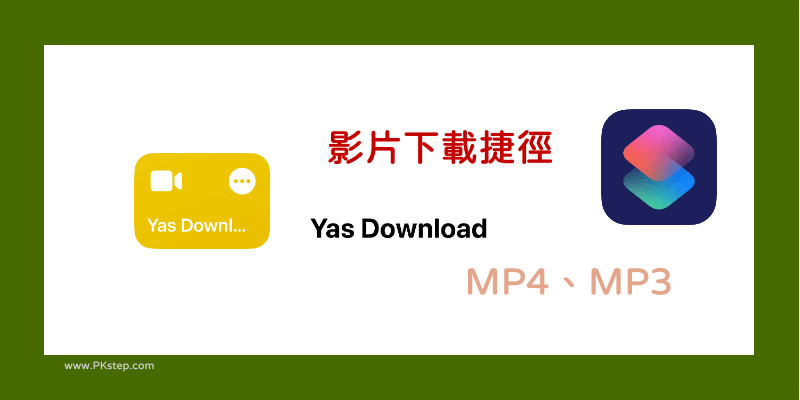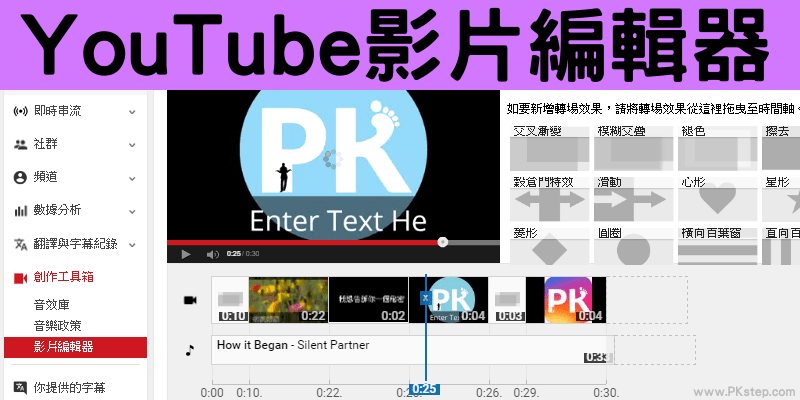
之前有介紹過不少的影片編輯軟體,但若只是要簡單的剪裁影片、合併視頻或者製作照片幻燈片的話,YouTube 影片編輯器會是不錯的選擇,支援加入音效、添加字幕和增加影片濾鏡等功能,線上編修視頻、不需要下載任何軟體,不限長度、沒浮水印也完全免費!提供基礎的製作教學~~有興趣的朋友們可以嘗試看看囉。
YouTube Studio
點此前往:YouTube 影片編輯器
YouTube 影片編輯器 教學
步驟1:進入免費的線上YouTube 影片編輯器,新增一個新專案,也可以隨時對舊的專案進行編輯與修改。
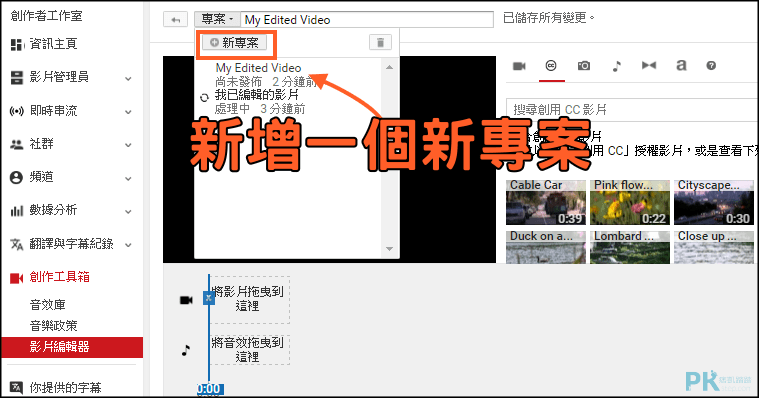
步驟2:內建有提供一些免費使用的素材,將要的資源直接拖曳到時間軌中做編輯(除了音訊之外通通都是放到影片的軌道)。
♦「影片」必須先將視頻上傳到YouTube,才能進行編輯;
♦「cc」創用CC授權影片資源;
♦「照片」可以將自己要放入的圖片直接在上傳到素材庫中,製作相片投影片;
♦「音訊」免費的YouTube背景音樂音效庫素材,合法授權使用;目前還不能自己上傳要的音樂,若想要比較流行的歌曲,可以在編輯完後再利用其他影片編輯軟體或者影片製作App進行後製。
♦「轉場」在要替換的兩個片段之間增加轉場效果,替影片加入一些特效;
♦「標題」為影片添加文字說明。
♦「cc」創用CC授權影片資源;
♦「照片」可以將自己要放入的圖片直接在上傳到素材庫中,製作相片投影片;
♦「音訊」免費的YouTube背景音樂音效庫素材,合法授權使用;目前還不能自己上傳要的音樂,若想要比較流行的歌曲,可以在編輯完後再利用其他影片編輯軟體或者影片製作App進行後製。
♦「轉場」在要替換的兩個片段之間增加轉場效果,替影片加入一些特效;
♦「標題」為影片添加文字說明。
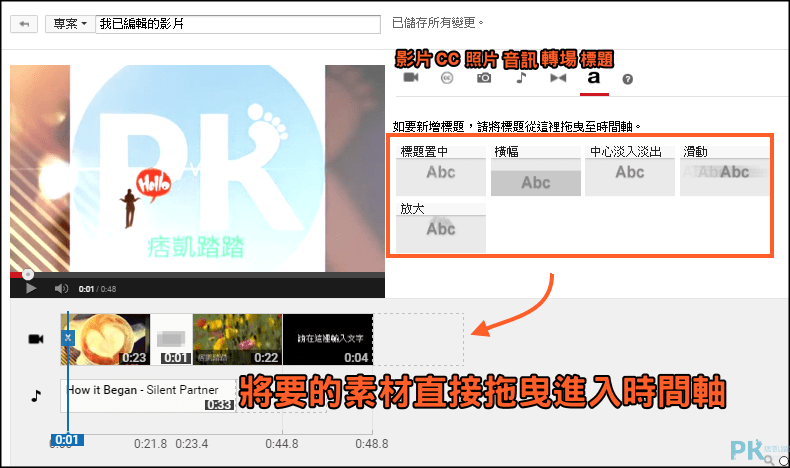
步驟3:在片段點一下會出現「小剪刀」可以直接做影片剪裁(要影片合併的話,在上一個步驟中,將兩個影片都拖進時間軌就OK了);若要刪除某片段,點一下素材在右上方會看到小小的「x」點一下就能移除。
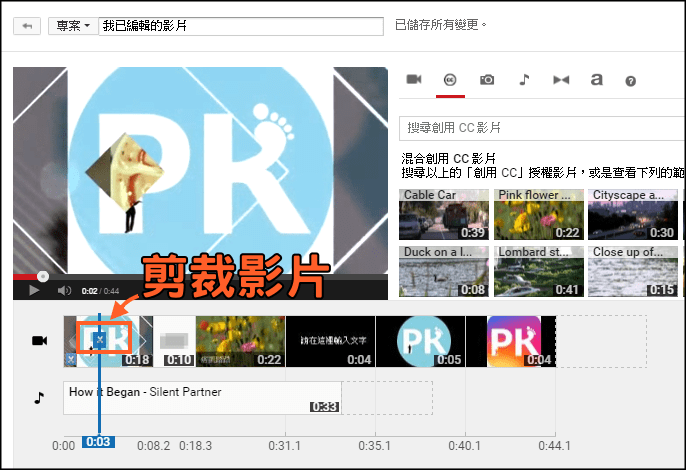
步驟4:在片段點兩下可針對每個素材調整慢動作、影片亮度、平移縮放、增加LOGO濾鏡效果、加入文字等,在編輯時能同時預覽影片製作的呈現的效果~
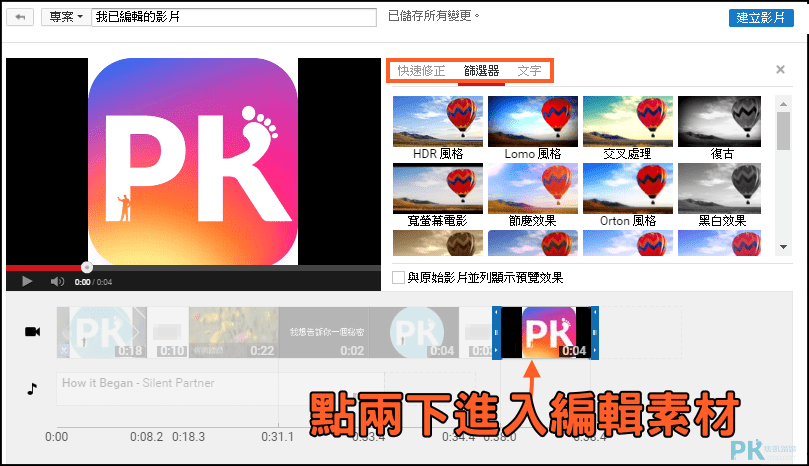
步驟5:利用拖曳來自由的調整每個片段要顯示的時間長度。
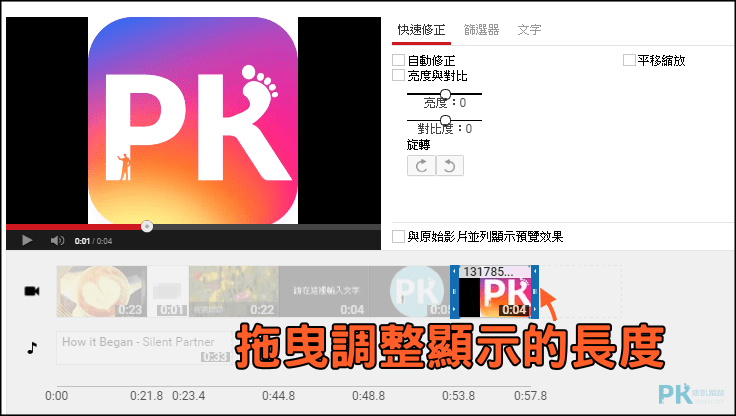
步驟6:完成編輯後,點一下「建立影片」就完成影片製作囉。但由於會儲存在線上的YouTube平台中,要將檔案存到電腦可以使用影片下載工具。
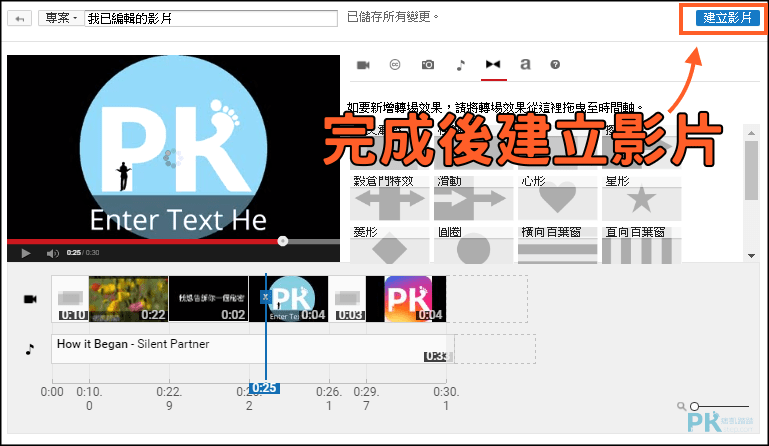
延伸閱讀
♦更多實用小技巧:YouTube教學
♦創作工具箱:YouTube音樂音效庫
♦更多免費影片編輯器:11款電腦「免費影片剪輯軟體」推薦
♦爆炸、閃爍、動畫:免費影片特效素材 下載
♦Movavi Screen Capture:Movavi電腦畫面錄製、影片後製
♦Windows內建的影片編輯軟體:Movie Maker影片製作教學
♦創作工具箱:YouTube音樂音效庫
♦更多免費影片編輯器:11款電腦「免費影片剪輯軟體」推薦
♦爆炸、閃爍、動畫:免費影片特效素材 下載
♦Movavi Screen Capture:Movavi電腦畫面錄製、影片後製
♦Windows內建的影片編輯軟體:Movie Maker影片製作教學