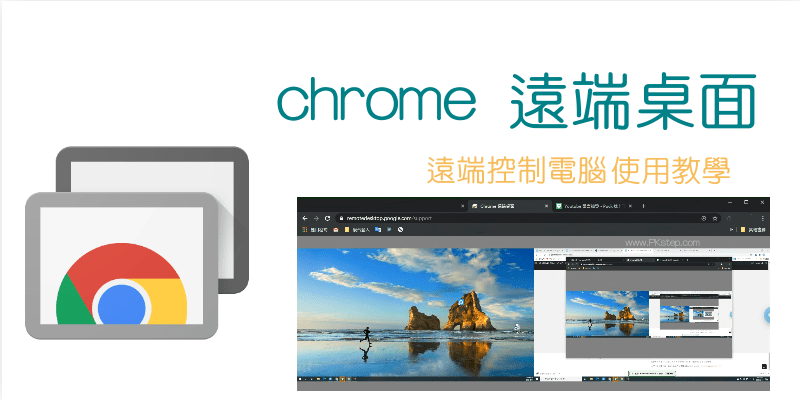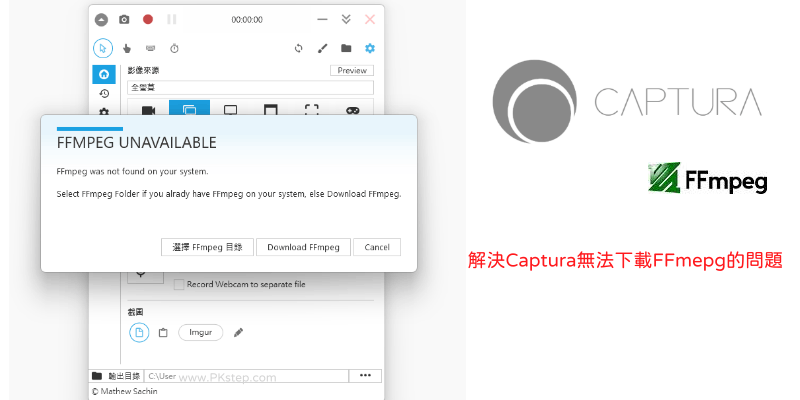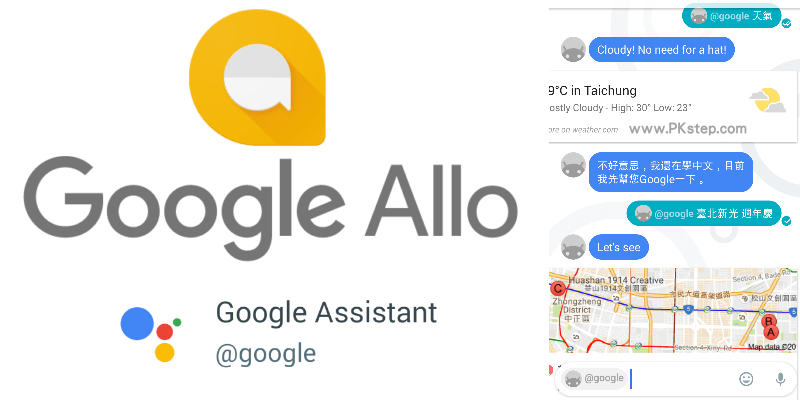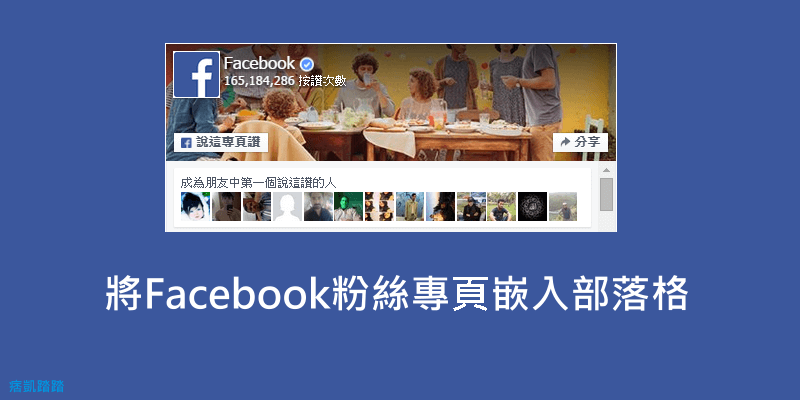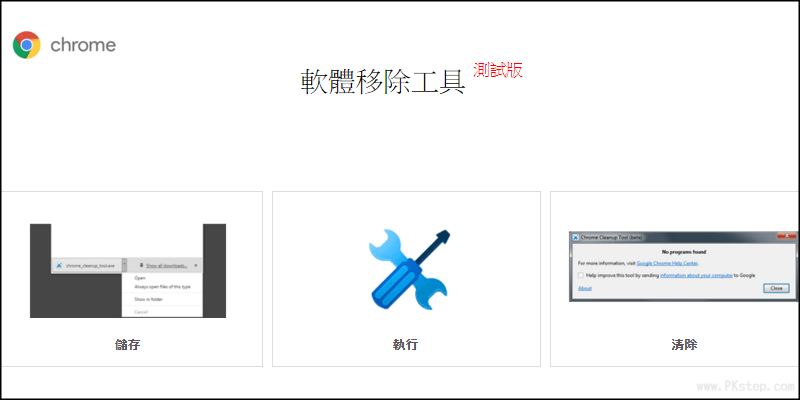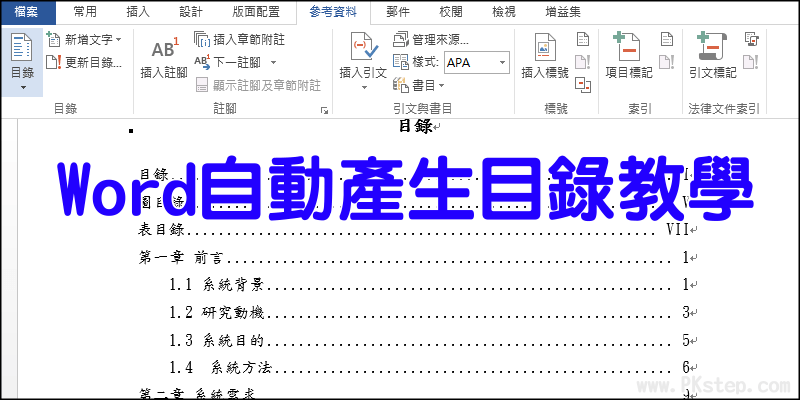
本篇要教大家Word自動產生目錄怎麼用,在製作報告或專題時常常會有落落長的文件,這時候加入頁碼和設定目錄是一個必備的文書技巧,只要依照下面方法快速就能跑出點點的連結對齊目錄,可自訂階層和樣式還能製作圖表目錄,無論是在2003,2007,2010,2013的版本上都可以使用喔。
Microsoft Word自動頁碼 設定教學
1.在「常用」→「樣式」為第一階層設定一個格式,可使用Word內建的樣式或自己新增一個標題,設定文字大小和編輯置中粗體等。
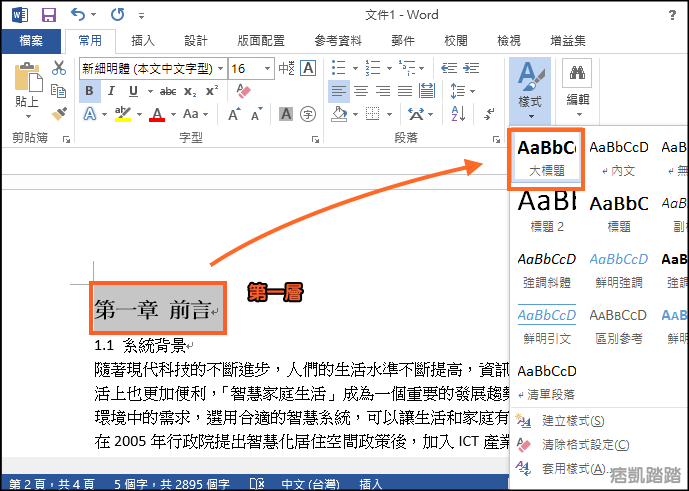
2第二層目錄也是一樣必須設定一個樣式(每一層皆需用不一樣的樣式),之後的每一個要設置時,只要點一下樣式名稱就會自動套用格式。
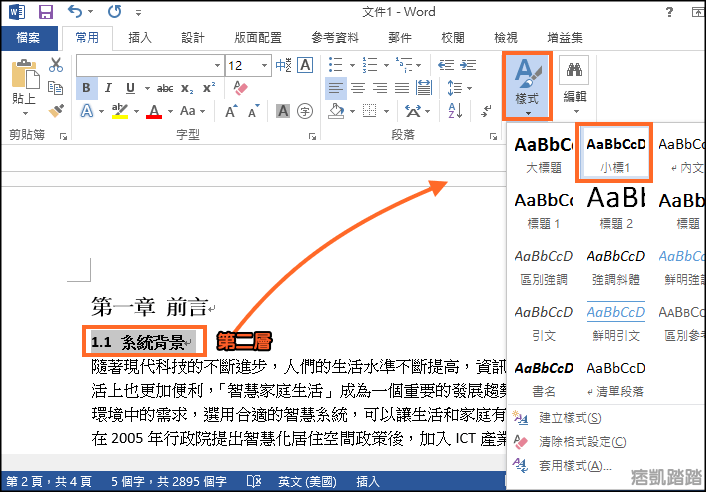
3.若有圖表使用目錄的話,可以跟下面範例一樣,在說明文字也設定「圖目錄或表目錄的樣式」。
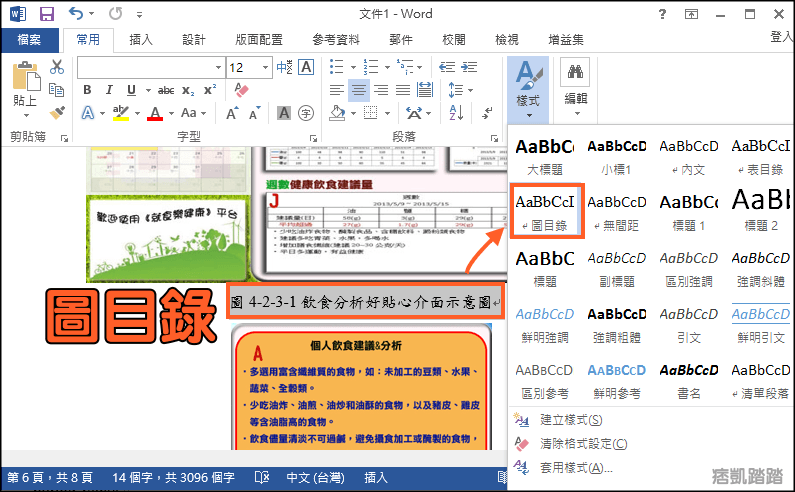
<font size=6?基本上前面的1,2,3都是同一個操作。定義好以上的格式和階層後,開始新增目錄頁。
4.前置作業都完成後,我們開始設定自動產生目錄,在要加入目錄的頁面點「參考資料」→「目錄」,(若要跳過首頁或產生不同頁碼可參考讓首頁封面&目錄不加入頁碼、不要顯示浮水印)。
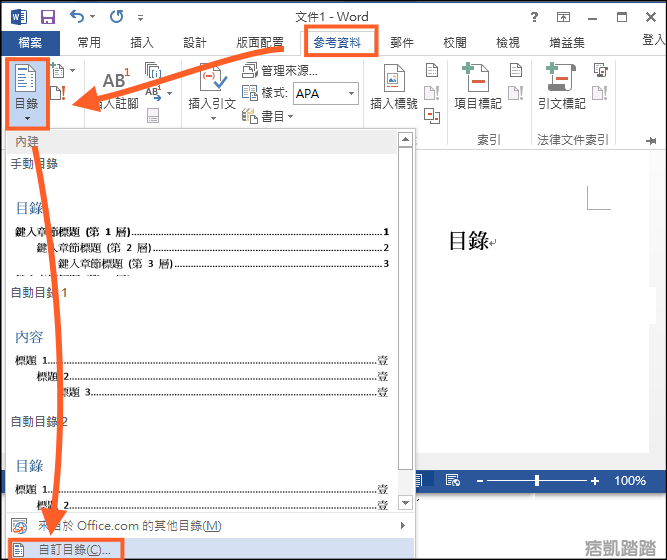
5.前往「選項」。
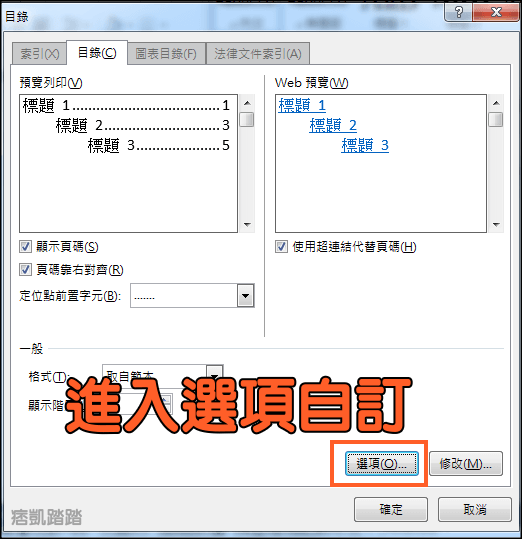
6.會看到我們剛剛新增和套用的樣式,在目錄階層輸入1.2.3等,若都要在第一層就都打1,可參考下方的階層概念。
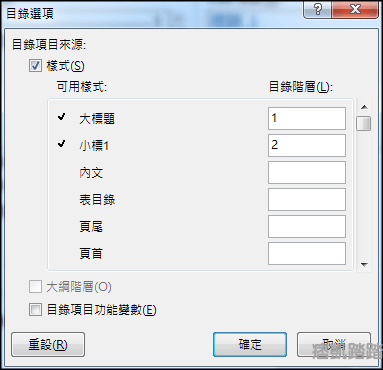
根據我們剛剛所設定的條件,所產生階層目錄如下,會自動產生點點點的對齊頁碼,點一下還會自動跳到章節所在的位置。
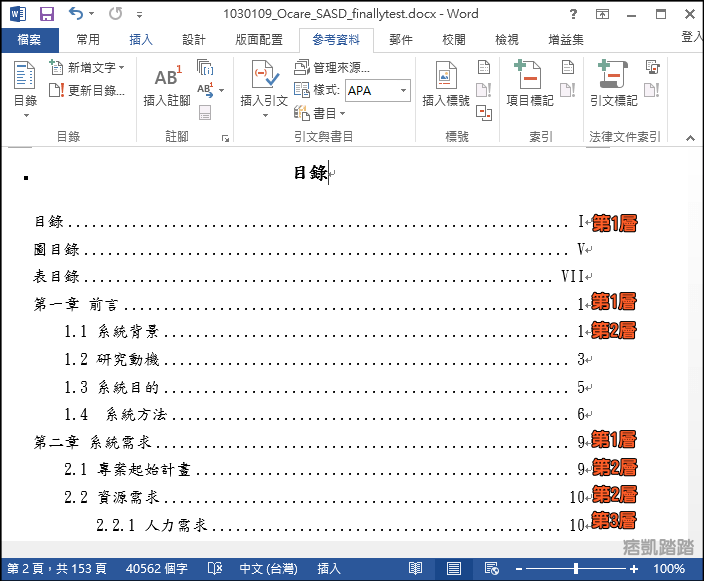
7.之後內文若有變更或刪減,只要按一下「參考資料」→「更新目錄」就會自動跑出最新的頁碼和目錄,無論是插入任何頁面或者刪減內文,都不需要在額外手動更新,超快速又好用!
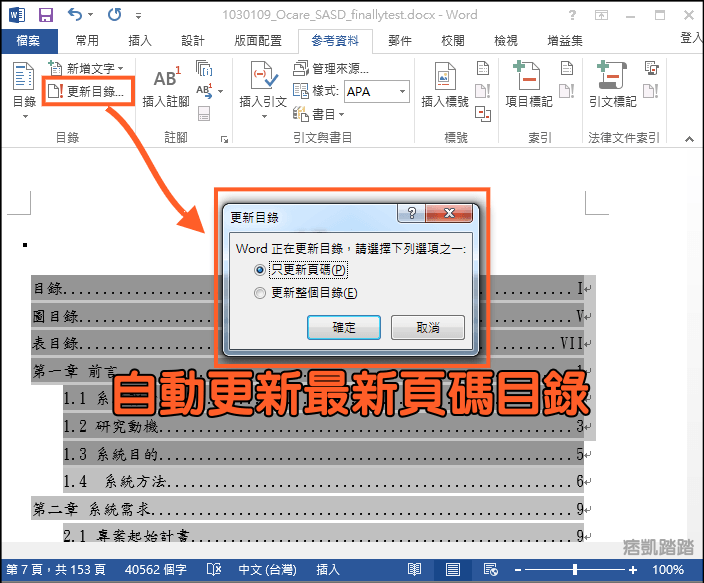
♦影片教學:Word添加目錄影片教學
延伸閱讀
♦Word、Excel格式免費下載:Office空白行事曆範本
♦免費簡報模板:2023 推薦7個 免費 PPT範本 下載網站
♦線上轉檔工具:線上將Word轉JPG.PNG圖片檔
♦Word空白鍵會刪除字:解決Word被吃字的方法
♦首頁段落分割:Word首頁不加入頁碼教學
♦Word,Excel,PPT線上版本:微軟線上Office網頁版
♦免費簡報模板:2023 推薦7個 免費 PPT範本 下載網站
♦線上轉檔工具:線上將Word轉JPG.PNG圖片檔
♦Word空白鍵會刪除字:解決Word被吃字的方法
♦首頁段落分割:Word首頁不加入頁碼教學
♦Word,Excel,PPT線上版本:微軟線上Office網頁版