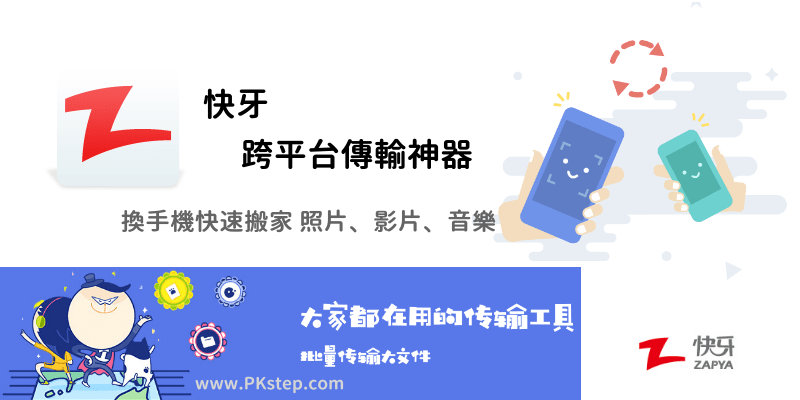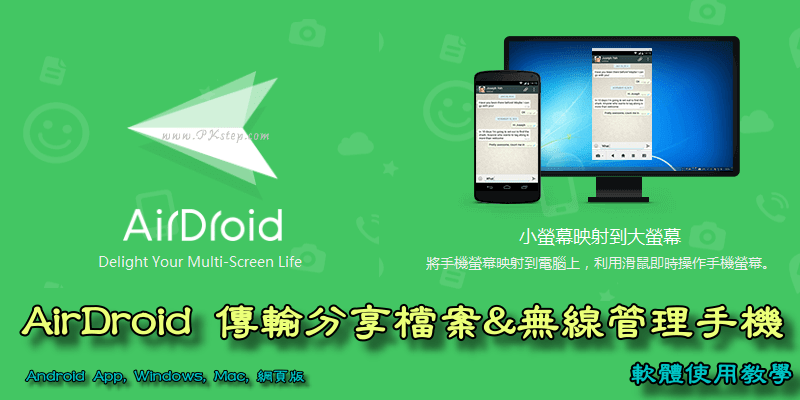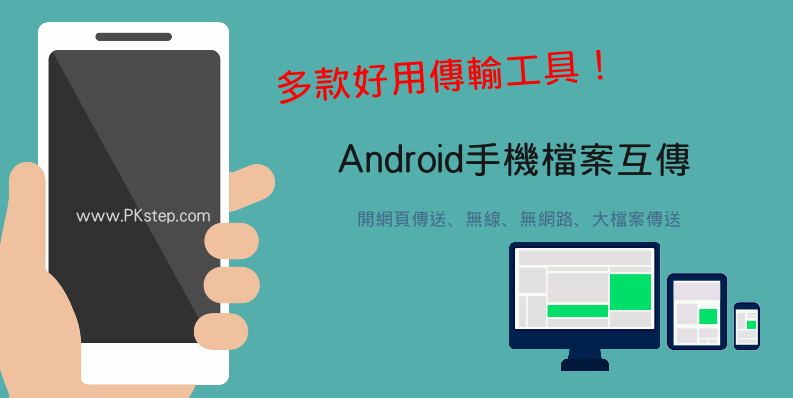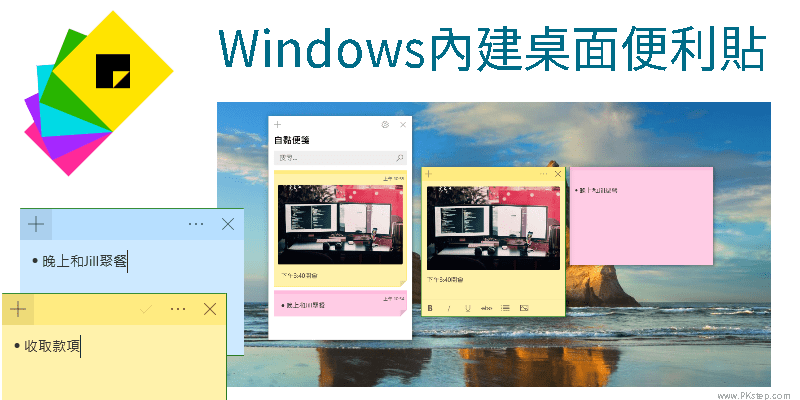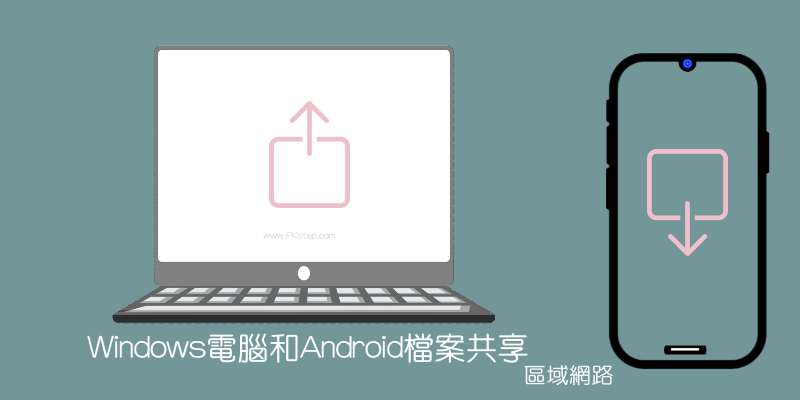
手機和電腦共用資料夾教學,Android和Windows(或Mac)輕鬆共用資料夾,用WiFi就能讓電腦和手機互傳檔案,分享照片影片音樂與文件最方便!只要簡單的設定,就能在相同的區域網路,快速上傳和下載檔案。
安卓和Windows共用資料夾教學(電腦端設定)
步驟1:Windows用WiFi輕鬆和Android互傳檔案,首先打開要分享檔案的資料夾→右鍵「內容」。
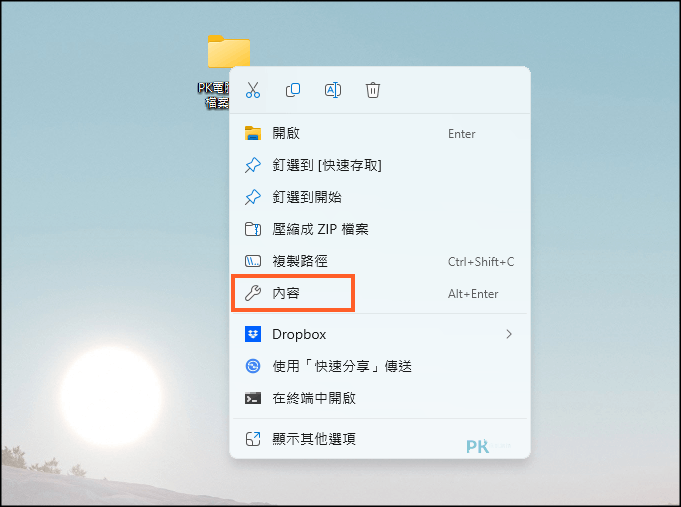
步驟2:「共用」。
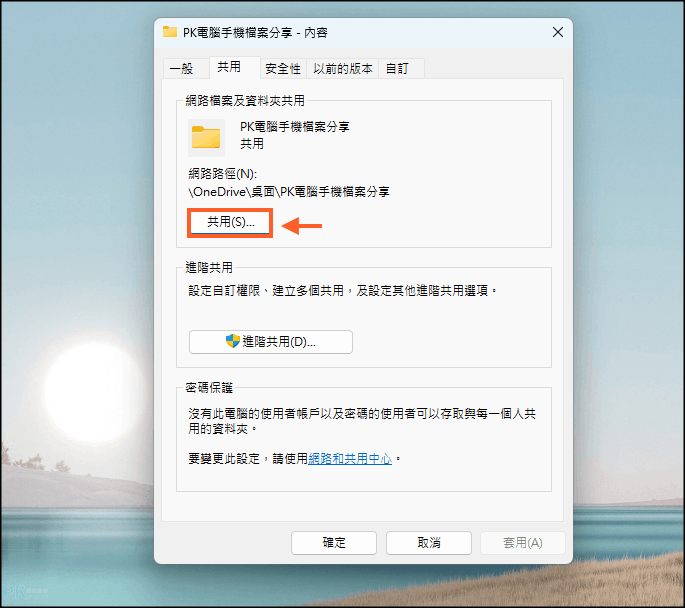
步驟3:選擇要共用的人員,如果有需要加密可以「建立新使用者」,要完全開放直接選「Everyone」。
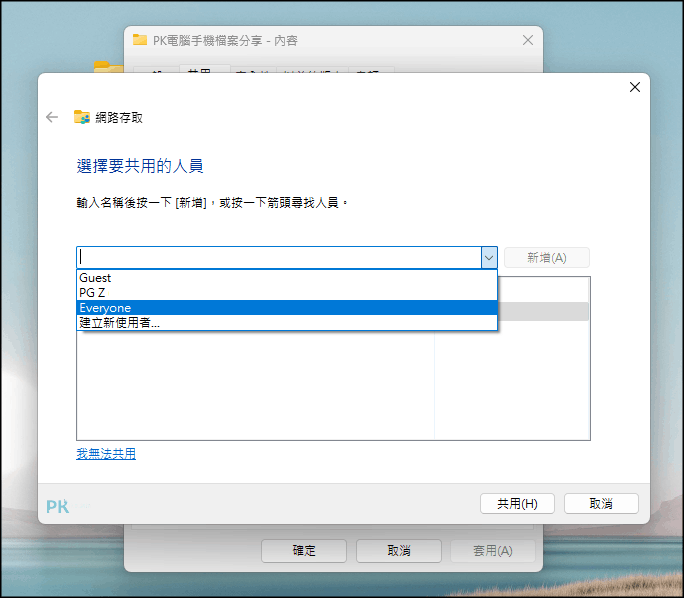
步驟4:允許「Everyone」擁有「讀取/寫入」權限。
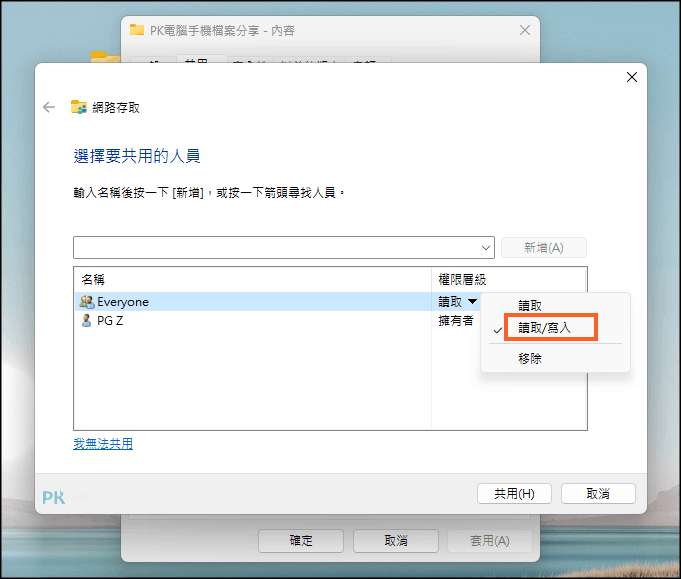
步驟5:接著回到「進階共用」設定。
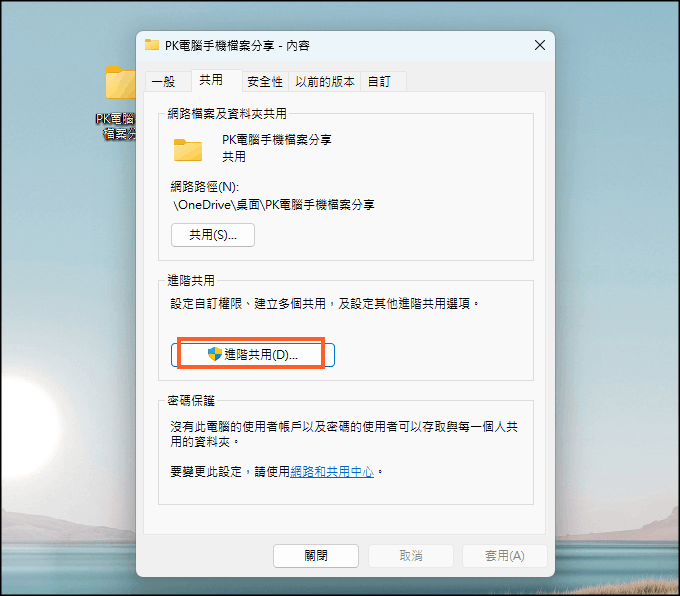
步驟6:把「共用此資料夾」打勾。
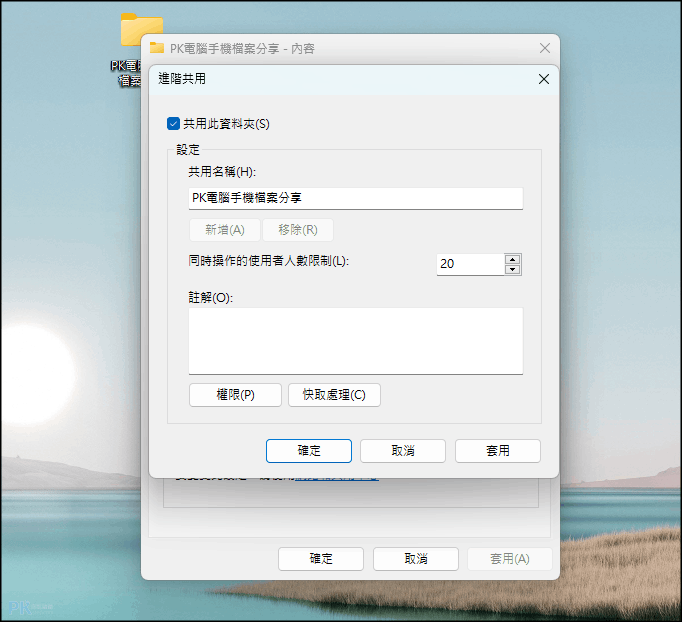
步驟7:點下方的「網路和共用中心」。
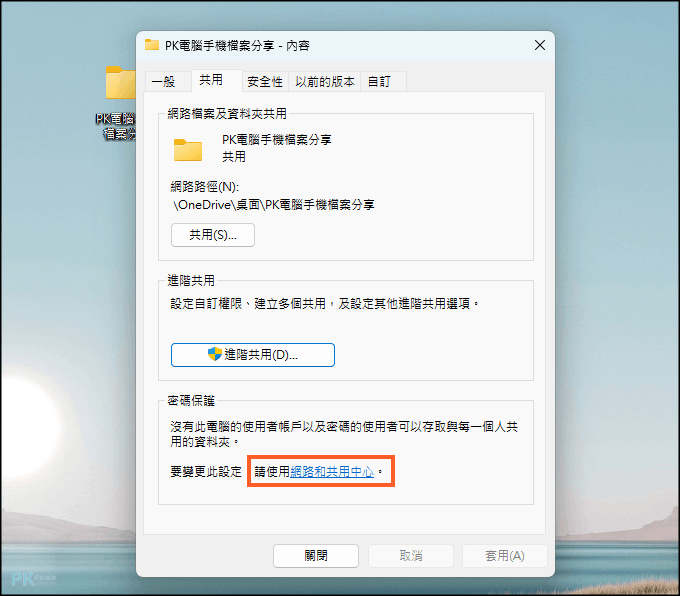
步驟8:開啟「公用資料夾」。
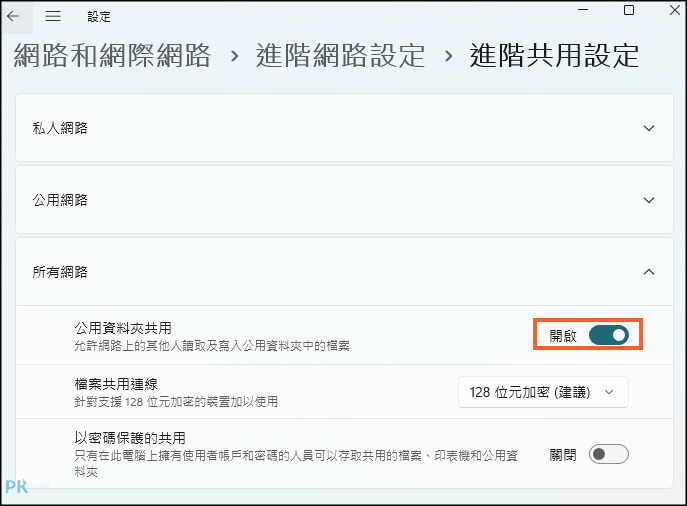
步驟9:然後點「網路和網際網路」設定→「內容」。
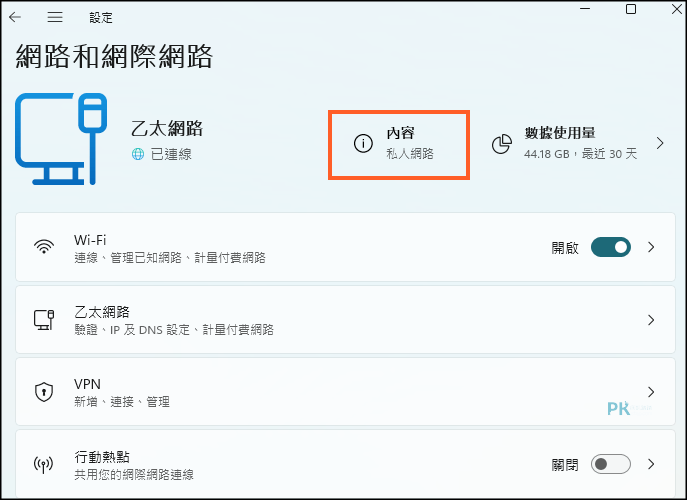
步驟10:這邊可以檢視IPv4位址,請將它記起來。
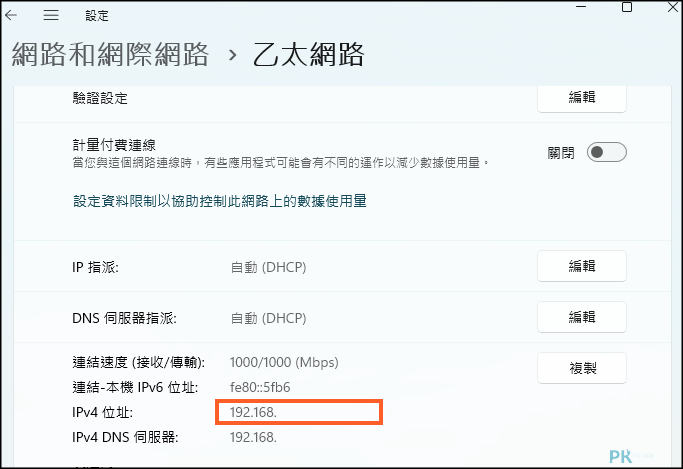
安卓和Windows共用資料夾教學(手機端設定)
步驟1:電腦都設定好後,在Android手機安裝Cx檔案總管App,切換到「NETWORK」→「區域網路」。
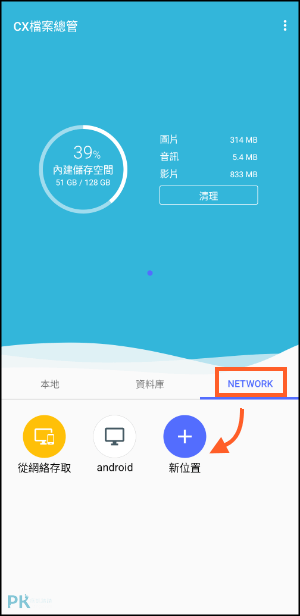
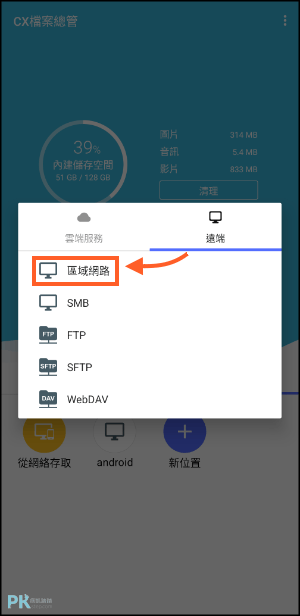
步驟2:輸入主機名稱,剛剛在電腦看到的192.168.X.X,然後選擇「匿名」,就可以看到資料夾了。
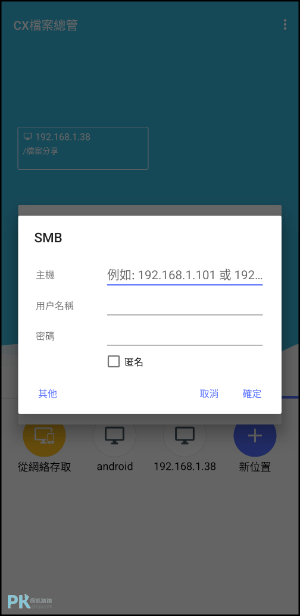
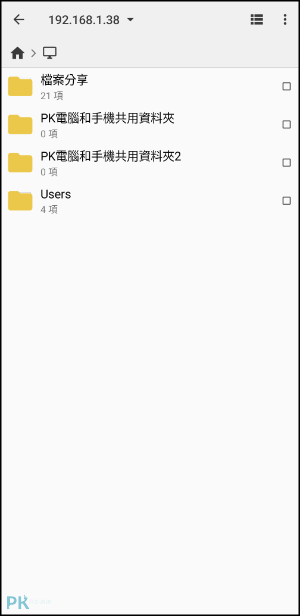
Android將檔案加入共用資料夾
選取要分享的照片、影片或其他檔案,點一下「分享」→傳送到「CX檔案總管」找到資料夾名稱就可以囉。
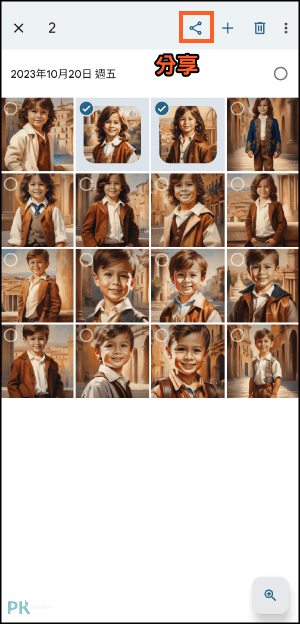
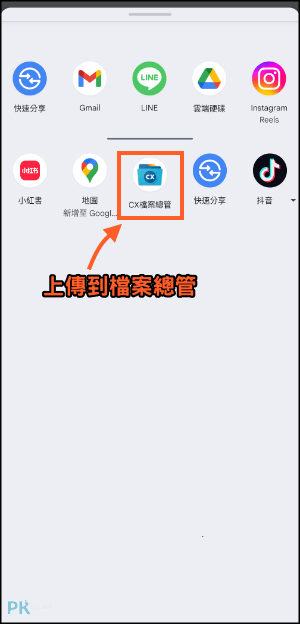
Win和Android用WiFi檔案共享影片教學
延伸閱讀
♦從手機或電腦安裝apk到智慧電視:Send files to TV手機直接裝App到電視(教學)
♦開網頁即時分享電腦螢幕畫面:線上螢幕分享工具
♦沒網路也能傳送分享資料:Files Go:Google手機檔案清理App
♦電腦手機跨系統互傳:9個 無線檔案傳送工具
♦手機控制電腦:Chrome遠端桌面教學
♦在別人不知道的狀況下監控他人電腦:精選4款電腦監控軟體推薦
♦開網頁即時分享電腦螢幕畫面:線上螢幕分享工具
♦沒網路也能傳送分享資料:Files Go:Google手機檔案清理App
♦電腦手機跨系統互傳:9個 無線檔案傳送工具
♦手機控制電腦:Chrome遠端桌面教學
♦在別人不知道的狀況下監控他人電腦:精選4款電腦監控軟體推薦