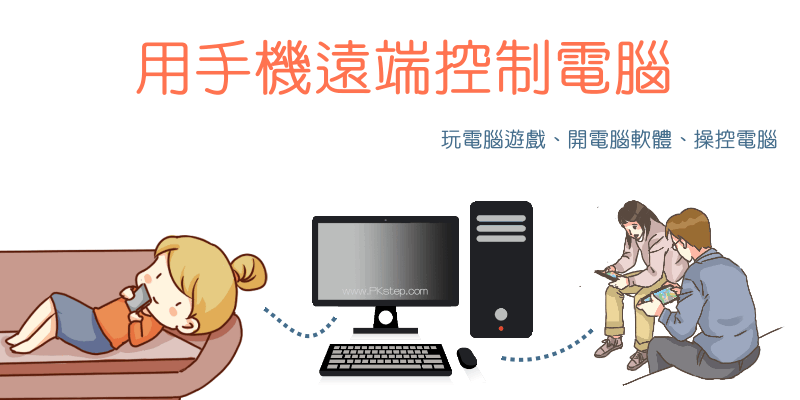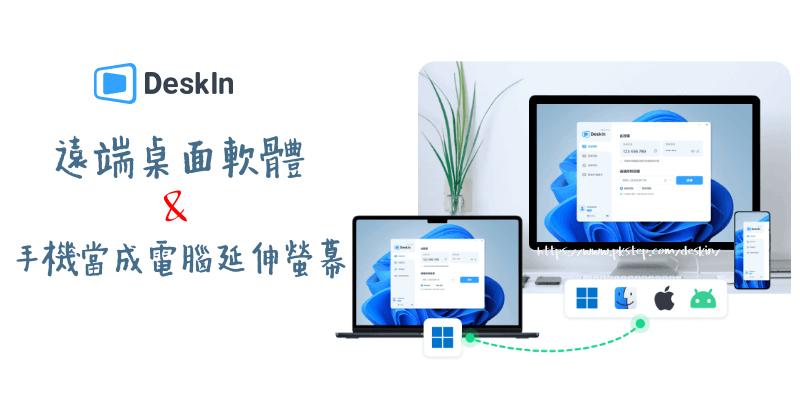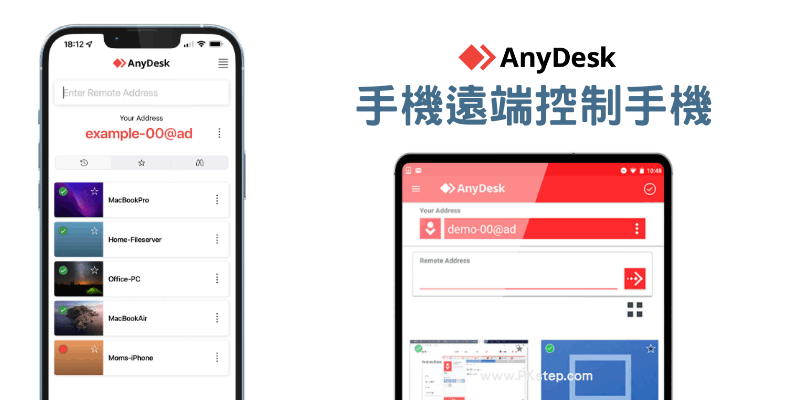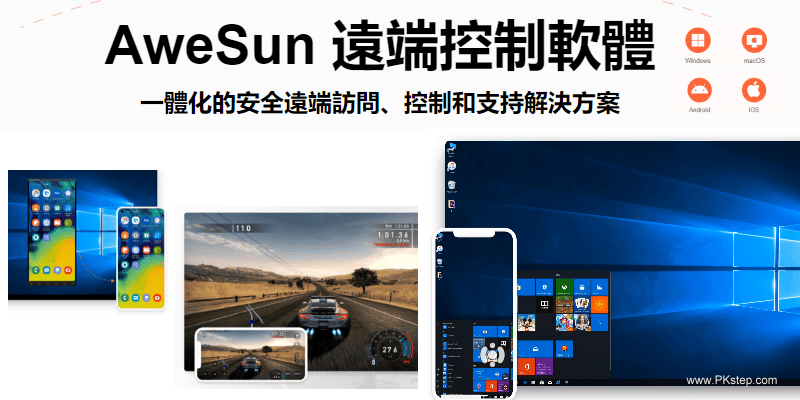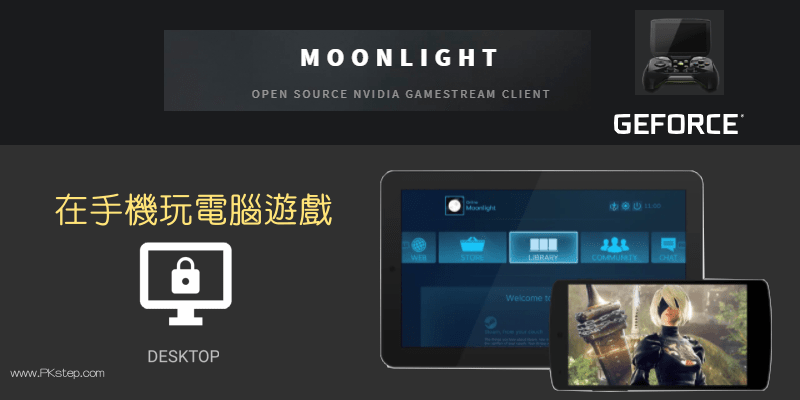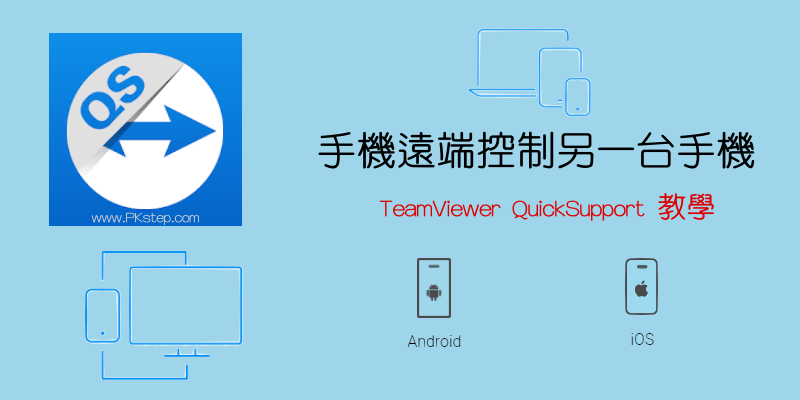
手機遠端控制手機教學!使用TeamViewer QuickSupport遠端連線App,實現手機操控另一台手機、電腦操控手機的功能,無論是要Android控制另一台Android、iOS遙控安卓,或者遠端查看另一台iPhone的螢幕畫面都可以。當需要示範手機操作或者遠端幫家人朋友修理手機時,超級方便。(無法連線?用另一款AnyDesk遠端控制另一台手機App)
TeamViewer QuickSupport遠端連線App 下載
♦被連線端:TeamViewer QuickSupport遠端連線App下載(Android)
♦被連線端:TeamViewer QuickSupport遠端連線App(iOS)
♦連線端:TeamViewer QuickSupport遠端連線App(Android)、TeamViewer QuickSupport遠端連線App(iOS)、TeamViewer下載(電腦版)
♦被連線端:TeamViewer QuickSupport遠端連線App(iOS)
♦連線端:TeamViewer QuickSupport遠端連線App(Android)、TeamViewer QuickSupport遠端連線App(iOS)、TeamViewer下載(電腦版)
TeamViewer手機遠端控制手機 影片教學
TeamViewer手機遠端控制手機 教學
步驟1:要「被控制」或「分享螢幕」的手機,必須安裝TeamViewer QuickSupport遠端連線App(Android)、TeamViewer QuickSupport遠端連線App(iOS),開啟後會取得一組ID號碼。
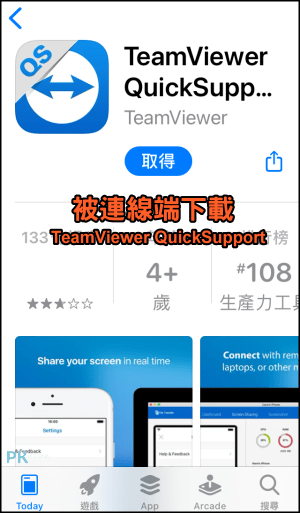
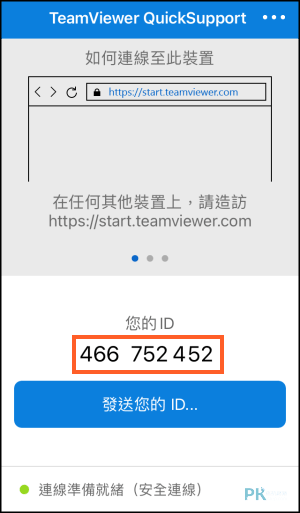
步驟2:要「控制」或「監看另一台手機螢幕」的使用者,則安裝TeamViewer QuickSupport遠端連線App(Android)、TeamViewer QuickSupport遠端連線App(iOS),可以在Android、iOS或電腦上使用。開啟後,輸入剛剛獲得夥伴的ID號碼,即可遠端連線。
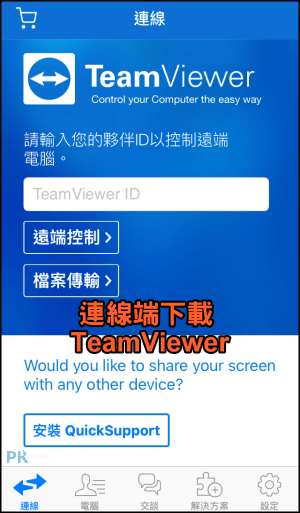
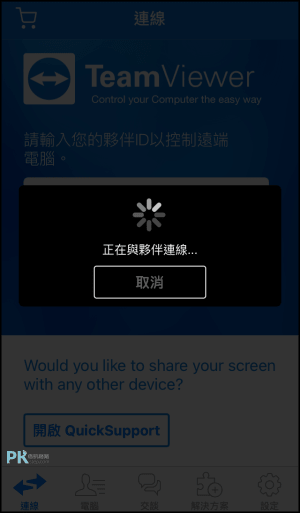
步驟3:連線成功後,就能用iOS/Android手機或電腦控制另一台Android。(建議安裝安卓虛擬Home鍵App,比較好操控)
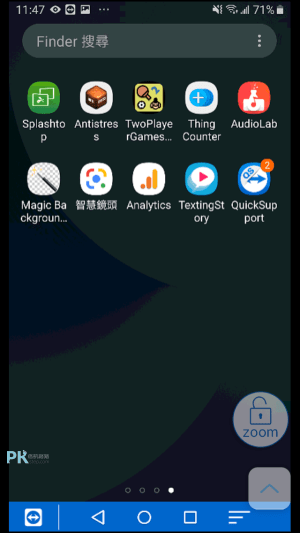
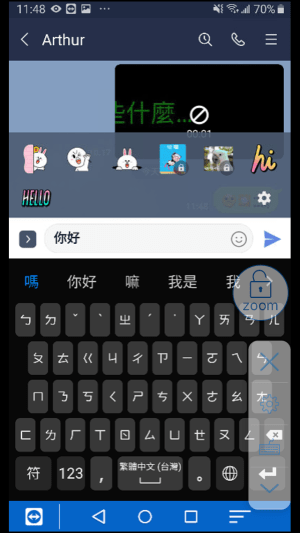
步驟4:如果是iOS手機的話,僅支援「共享螢幕」,也就是目前無法用手機「控制」另一台iPhone,僅有遠端查看的功能,在使用前必須先下拉iPhone控制列,找到「⦿螢幕錄製」按鈕,3D touch「長按」選擇「TeamViewer」開始直播。
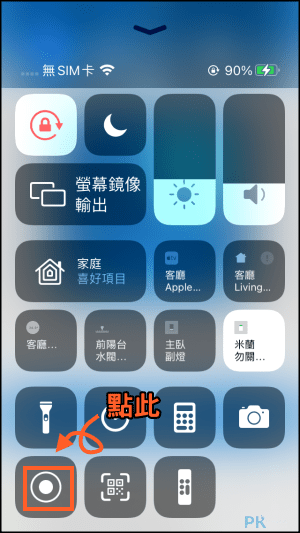
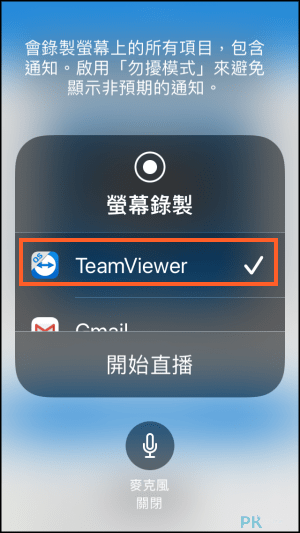
延伸閱讀
♦手機遠端連線另一台手機:AnyDesk遠端控制另一台手機(App教學)
♦開網頁就能讓手機、電腦連線:最新「Chrome遠端桌面」教學
♦跨平台檔案傳輸:茄子快傳 iOS、Android、PC檔案無線共享
♦並鏡射到PC:ApowerMirror用電腦反向控制手機
♦把舊手機當成攝影機:手機監視器App(Android、iOS)
♦開網頁就能讓手機、電腦連線:最新「Chrome遠端桌面」教學
♦跨平台檔案傳輸:茄子快傳 iOS、Android、PC檔案無線共享
♦並鏡射到PC:ApowerMirror用電腦反向控制手機
♦把舊手機當成攝影機:手機監視器App(Android、iOS)