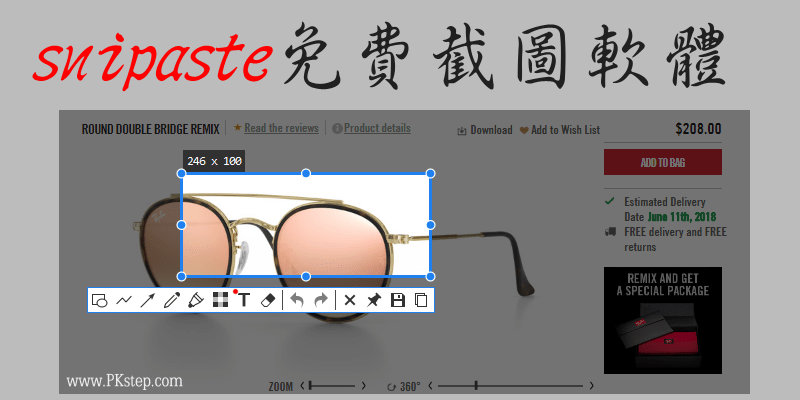
Snipaste下載,支援Windows,Mac免安裝,繁中介面。Snipaste好用的截圖軟體推薦&教學,按下鍵盤快捷鍵,就能任意框選範圍截圖!擷取完成後,可進階使用內建繪圖工具劃記重點、添加箭頭、加入框線、馬賽克模糊或添加文字註釋。同時還有「貼圖」功能,能把複製在剪貼簿內的圖片或文字,以懸浮視窗的模式,保持顯示在桌面上,自由移動位置、旋轉、調整透明度,讓在不遮到作視線的前提下,一邊工作一邊顯示所需要的畫面,有效提升效率。
♦更多螢幕截圖工具:精選14款「免費螢幕截圖軟體」推薦
Snipaste 好用的電腦畫面截圖 下載
♦Windows:Snipaste截圖軟體 免安裝版下載(Windows)
♦Mac OS:Snipaste電腦截圖工具 下載(Mac)
♦Linux:Snipaste電腦截圖工具 下載(Linux)
♦Mac OS:Snipaste電腦截圖工具 下載(Mac)
♦Linux:Snipaste電腦截圖工具 下載(Linux)
Snipaste 教學
步驟1:前往下載Snipaste截圖軟體,第一次使用建議先進入「偏好設定」,了解預設的快捷鍵和功能。
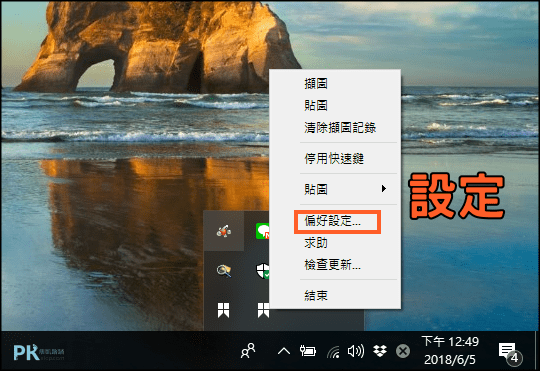
步驟2:查看與修改快捷鍵。
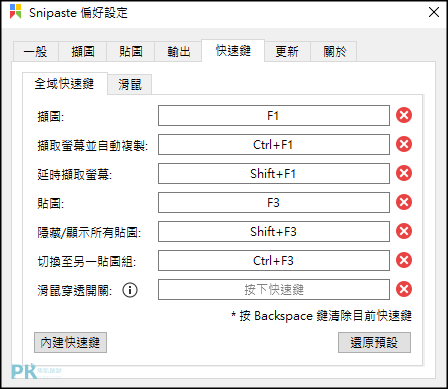
步驟3:按下截圖(快捷鍵:F1),會彈出選取視窗,開始自由選取範圍進行畫面擷取!

步驟4:在儲存圖片之前,選擇是否要加入文字、線條、框線、箭頭、畫筆。
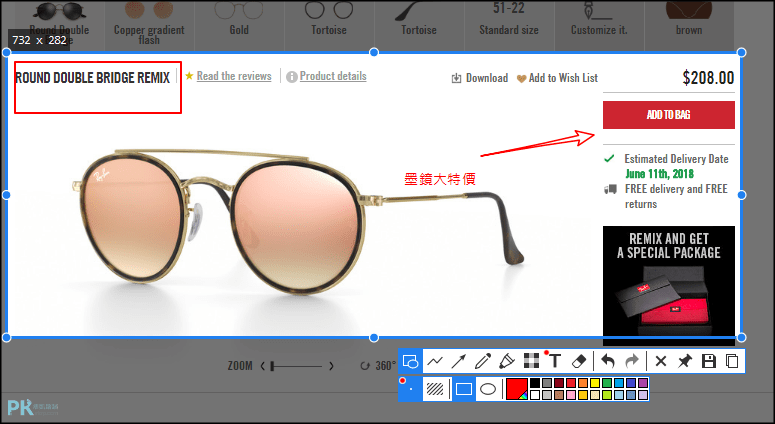
步驟5:也可使用馬賽克/模糊工具,把不想曝光的地方遮起來。
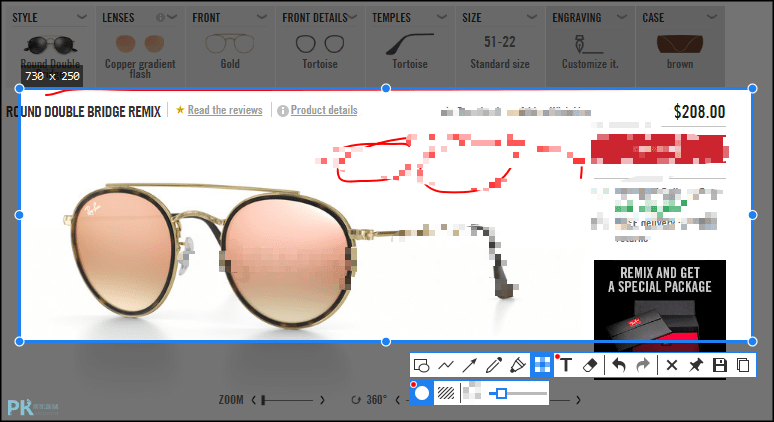
步驟6:貼圖功能(快捷鍵:F3),能把剪貼簿內的文字或圖片,貼到電腦畫面上,有點像是桌面便利貼的感覺,讓圖片懸浮在視窗中,一邊輸入資料一邊做對照,非常方便!
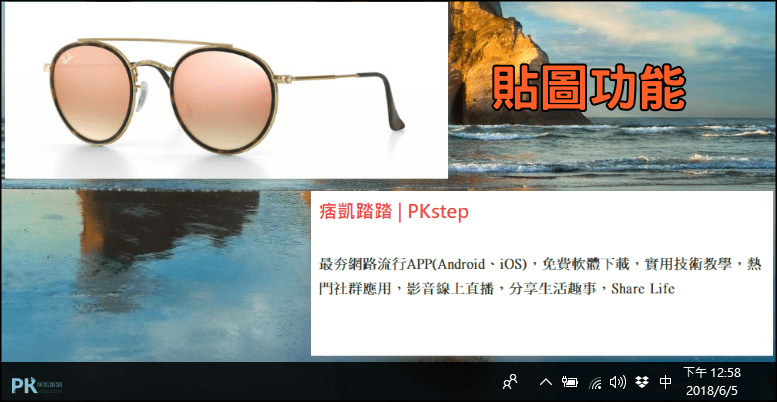
延伸閱讀
♦這個也很好用:PicPick截圖軟體下載&教學
♦錄下螢幕畫面:免費電腦畫面錄影軟體(Win,Mac)
♦多款繪圖軟體推薦:免費影像處理工具(懶人包)
♦將整頁畫面擷取:網頁截圖工具(Chrome)
♦更多好用工具:免費螢幕截圖軟體
♦更多螢幕截圖工具:精選14款「免費螢幕截圖軟體」推薦
♦錄下螢幕畫面:免費電腦畫面錄影軟體(Win,Mac)
♦多款繪圖軟體推薦:免費影像處理工具(懶人包)
♦將整頁畫面擷取:網頁截圖工具(Chrome)
♦更多好用工具:免費螢幕截圖軟體
♦更多螢幕截圖工具:精選14款「免費螢幕截圖軟體」推薦
