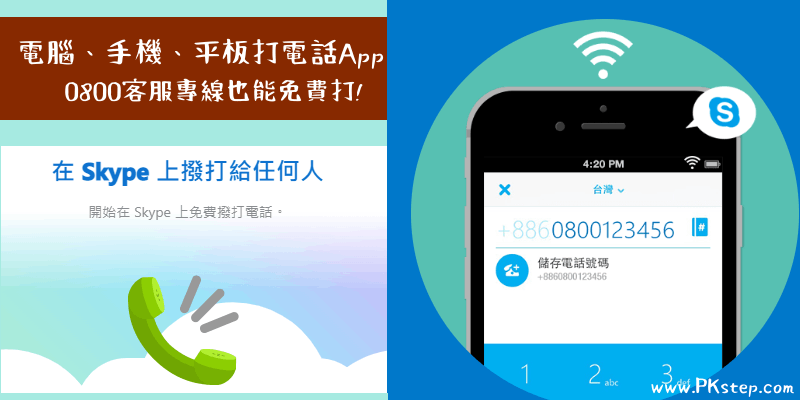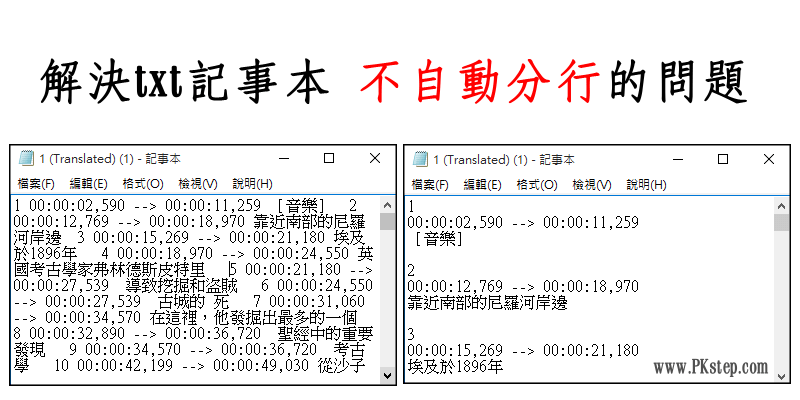先前有分享過如何利用Photoshop去背,今天要在教大家如何使用PhotoImpact快速完成去背,只留下我們要的區塊。根據圖片的複雜度可選擇要用魔術棒或是套索選取工具!最後要記得透明背景的去背檔一定要存成PNG檔才行~若無安裝程式前往線上Photoshop也能線上操作哦。
PhotoImpact 去背教學-魔術棒
若是圖片背景較簡單為同一或都是相近的色系,並無摻雜太多的色塊的話,我們就可以考慮利用魔術棒工具來完成去背。
在左邊的選單工具列,找出魔術棒。
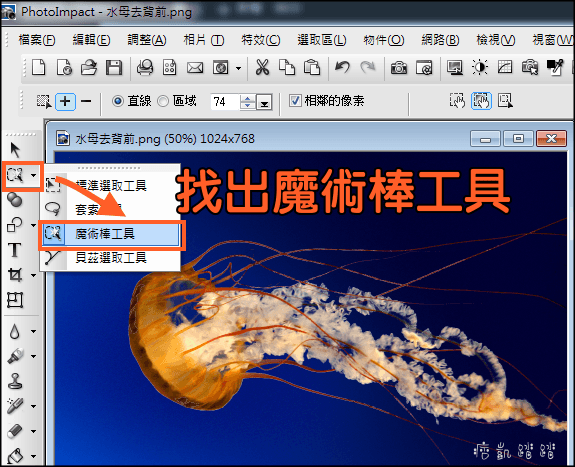
使用魔術棒在「背景區塊」的大範圍 任意點一下。
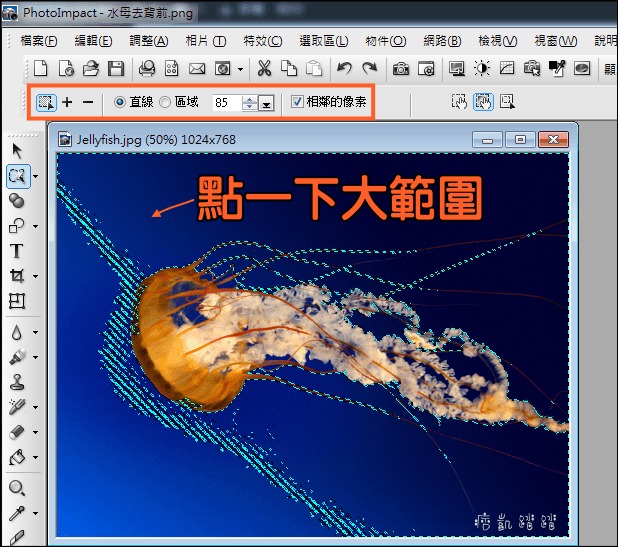
可利用上方的功能選項,調整選取的色彩範圍、相鄰的像素和增加要選的區域。
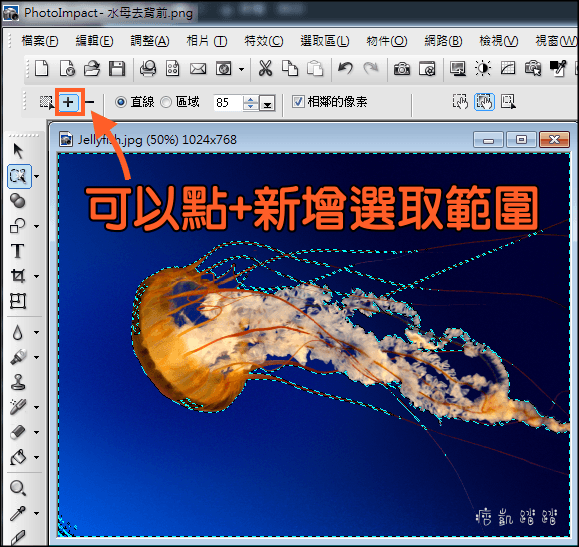
選好範圍之後,點上方的工具列「選取區」→「改選未選取的部份」,也就是說我們剛剛利用魔術棒選了背景,現在要轉換成沒選到的地方,也就是改選我們想要留著的地方。

我們會發現選取區已經轉換成我們要的主角,請將圖片點複製或剪下。
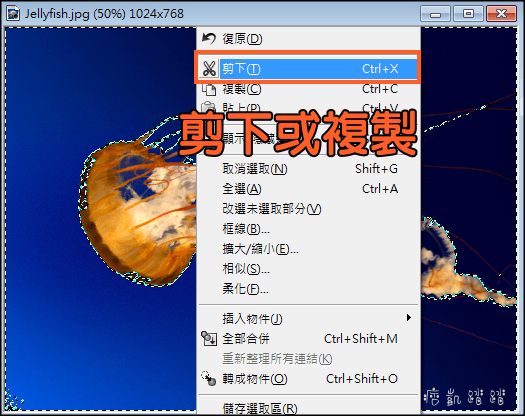
1.開新的影像 2.必須把底色改為「透明」 3.影像大小「和剪貼簿相同」。
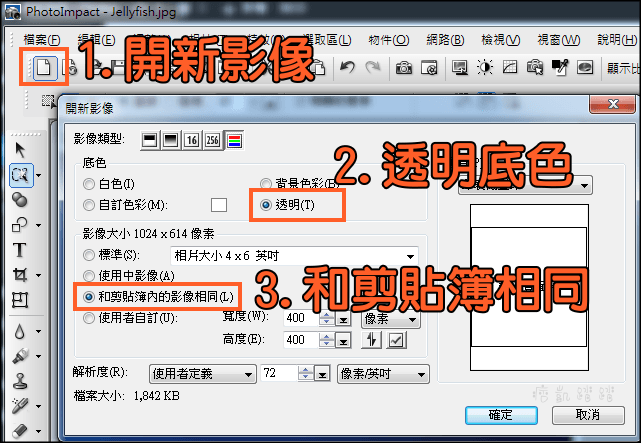
將剛剛剪下的圖片貼到透明底色就完成去背啦,最後存檔必須存成PNG的檔案類型,不然會出現白色的底色。
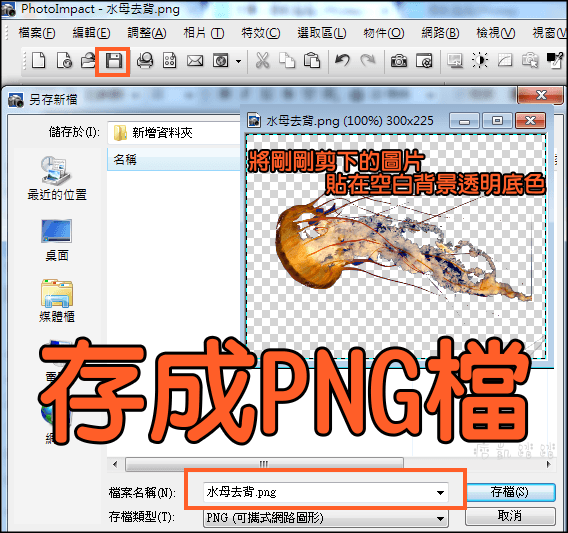
以下成果:左邊去背;右邊原圖,簡單吧~
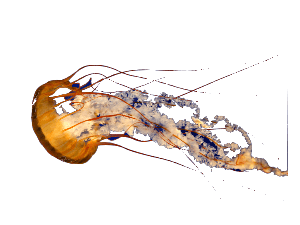

PhotoImpact 去背教學-套索工具
若是圖片背景較較複雜,無法利用魔術棒輕易選取,我們可以利用套索工具來完成去背,慢工出細活再困難的相片也能去的很完美的!
在左邊的選單工具列,找出套索工具(也可用貝茲或其他你較順手的工具)。
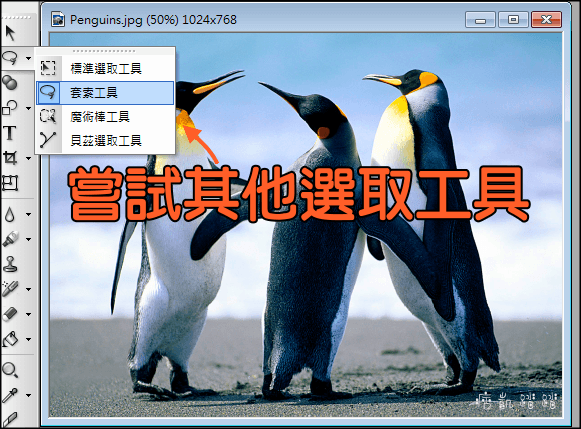
將你要留下的範圍,慢慢的框起來,在接到上方介紹的第4步驟即可。

適用於各版本X3.10.11.12