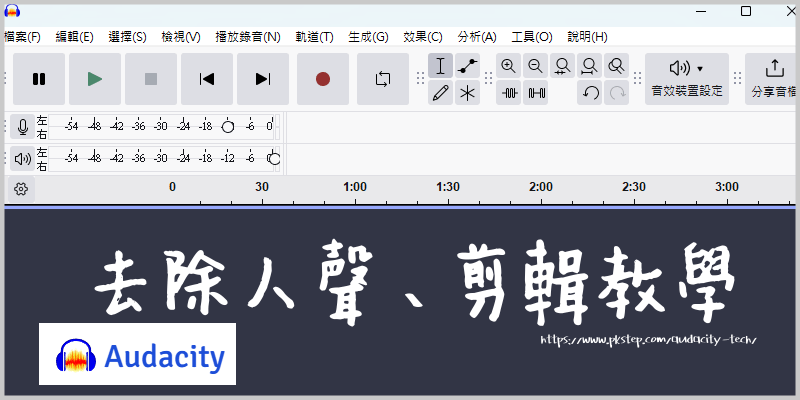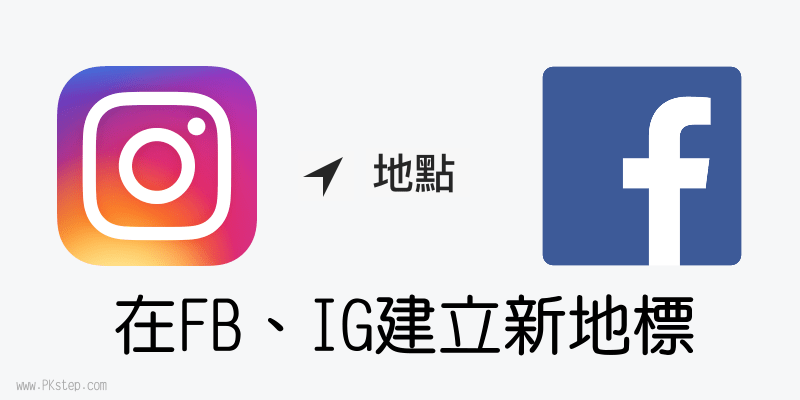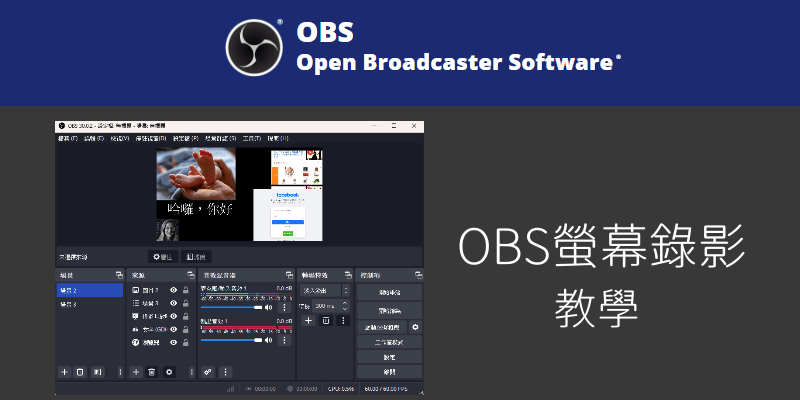
OBS 如何用來螢幕錄影?OBS螢幕錄影教學!OBS不僅能開直播,也是非常好用的Windows和Mac電腦錄影軟體,可以自訂多個場景和要錄影的畫面視窗、視訊鏡頭、圖片、影片投影片放映等,算是介紹那麼多個螢幕錄影軟體之中,專業度較高的錄影程式,但是其實操作也非常簡單~版面編排自由度高,可自由調整視窗大小、擺放位置、旋轉、版面設定、多種色彩濾鏡且沒有錄影時間限制,以下簡易OBS電腦螢幕錄影教學。
♦電腦畫面、視訊鏡頭錄製好工具:精選免費15款電腦螢幕錄影軟體(推薦)
OBS 下載
♦安裝直播軟體:OBS直播編碼器 繁體中文版免費下載(Windows)
♦安裝直播軟體:OBS 免安裝版 免費下載(Windows)
♦Mac下載:OBS直播編碼器 下載(Mac)
♦Linux:Open Broadcaster Software 免費下載 (Linux)
♦官方更多版本下載:OBS免費下載(32位元)
♦安裝直播軟體:OBS 免安裝版 免費下載(Windows)
♦Mac下載:OBS直播編碼器 下載(Mac)
♦Linux:Open Broadcaster Software 免費下載 (Linux)
♦官方更多版本下載:OBS免費下載(32位元)
OBS 螢幕錄影教學
步驟1:OBS怎麼螢幕錄影?前往下載OBS串流直播軟體,首次使用先進入「設定」。
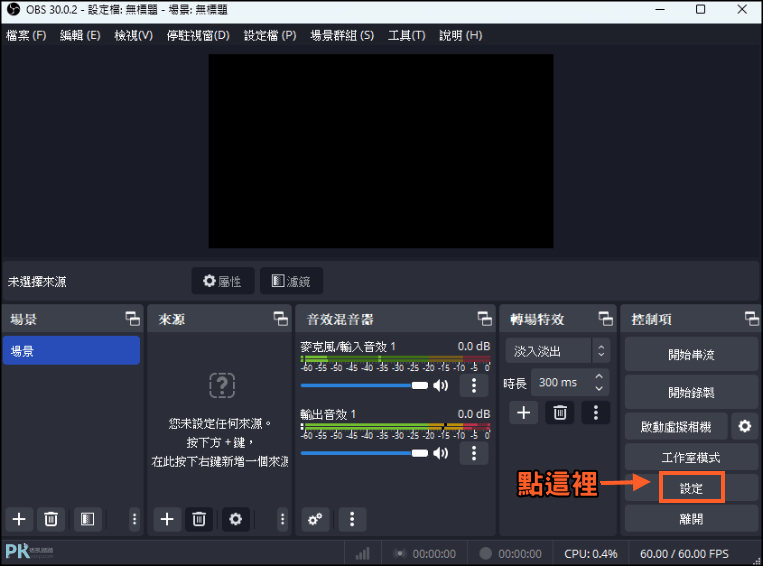
步驟2:設定影片輸出格式為MP4、畫質。
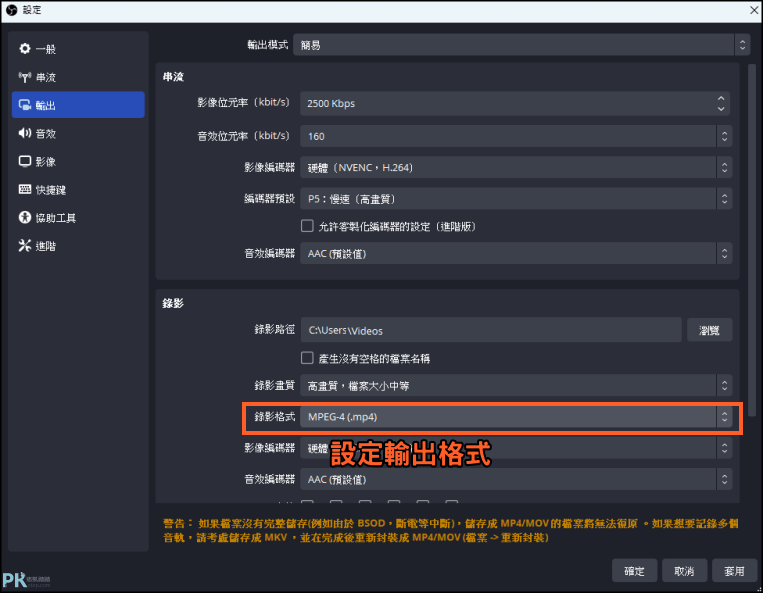
步驟3:音效設定:麥克風、桌面音效的聲音。
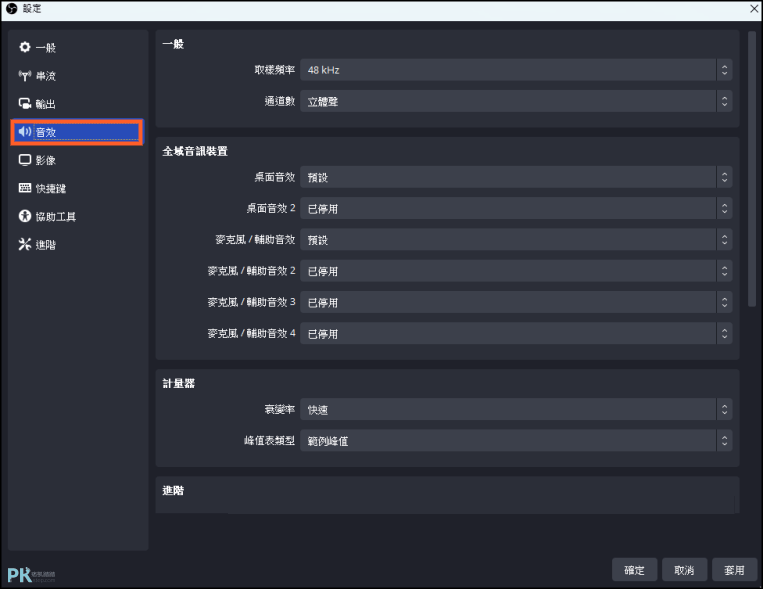
步驟4:接著,開始設定要錄製的視窗,在「來源」→「新增」選擇遊戲擷取、視窗擷取、投影片放映、視訊擷取等。
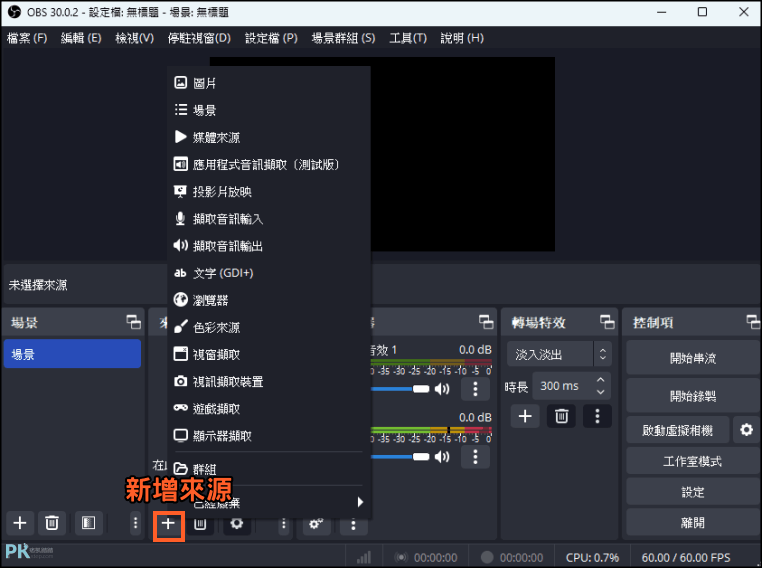
步驟5:可以同時加入多個來源,多畫面同時螢幕錄影,並自由編排要顯示的位置、每個視窗的大小。
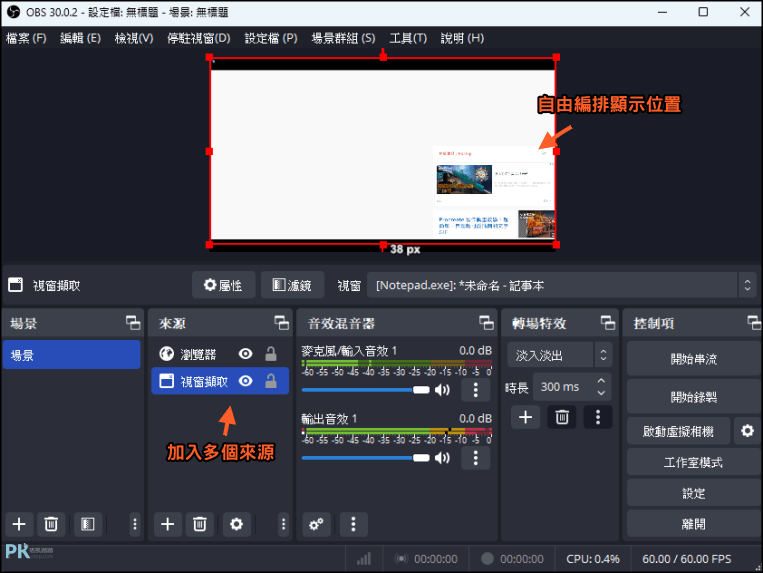
步驟6:在每個「來源」項目按「右鍵」,可旋轉、變形、改變排序、互動、加入濾鏡。
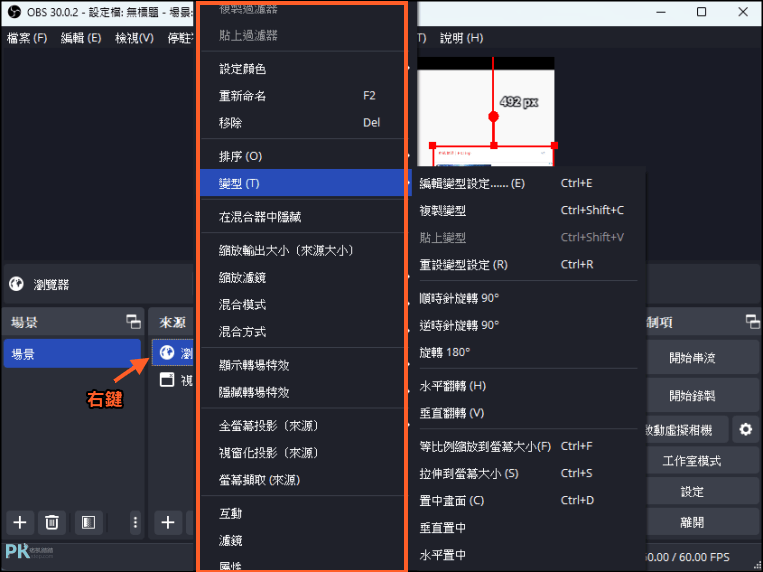
步驟7:假設我加入「瀏覽器」這個來源,我使用「濾鏡」加入「捲動」特效,這樣子在螢幕錄製的同時,無須手動,網頁畫面就會自動往下滾動。
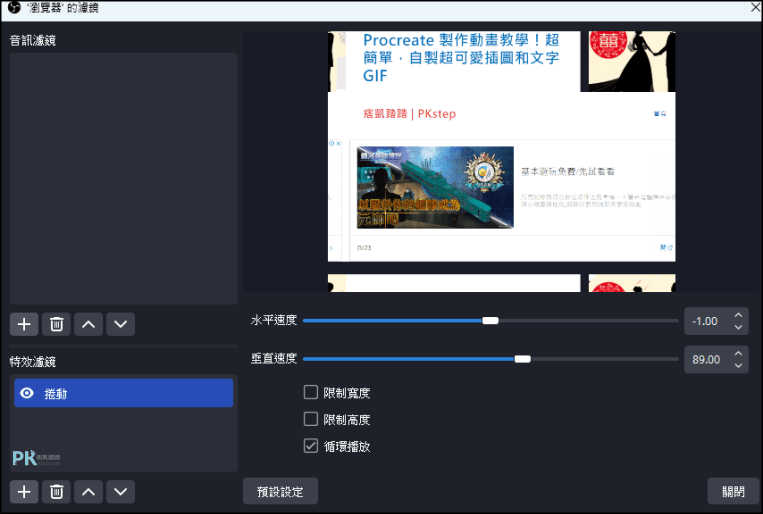
步驟8:如有需要可設定多個「場景」,並編排不同的錄影畫面來源,這樣子在螢幕錄影時,只要點1下,就能切換不同的錄影視窗~非常方便。
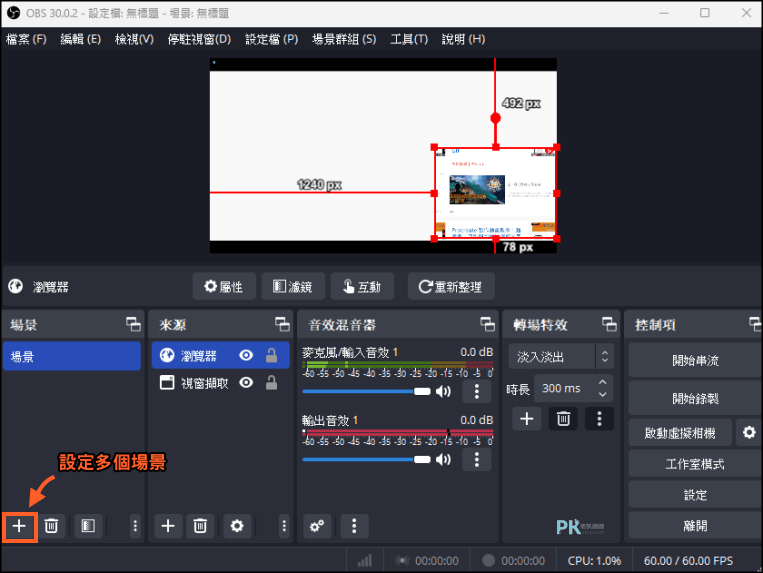
步驟9:開始錄製。(搭配電腦螢幕畫筆,讓操作更明顯)
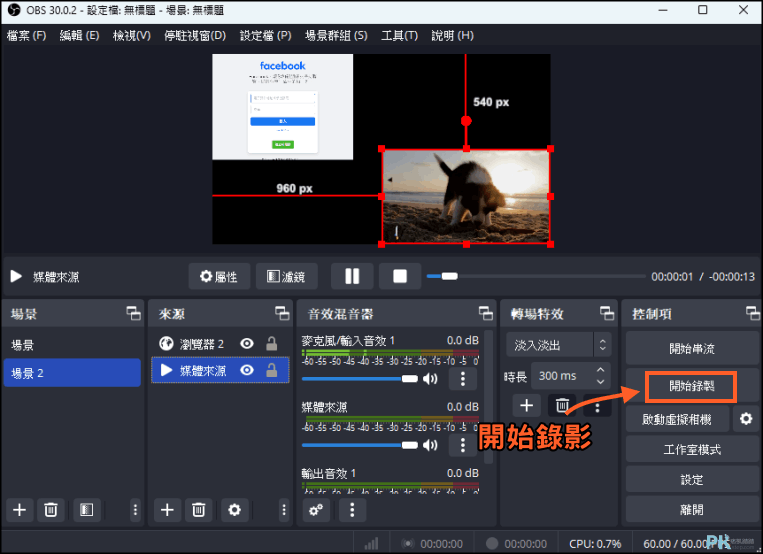
OBS 螢幕錄影 影片教學
看一下OBS 螢幕錄影教學的影片教學,記得訂閱我哦:
延伸閱讀
♦開串流直播:OBS開直播教學
♦好工具推薦:精選免費15款電腦螢幕錄影軟體
♦剪片必備:免費影片編輯軟體推薦
♦在YouTube開直播:YouTube開直播教學
♦鼠標變光圈:Penattention滑鼠雷射筆
♦在畫面上隨意畫畫:3款免費的電腦螢幕畫筆軟體
♦好工具推薦:精選免費15款電腦螢幕錄影軟體
♦剪片必備:免費影片編輯軟體推薦
♦在YouTube開直播:YouTube開直播教學
♦鼠標變光圈:Penattention滑鼠雷射筆
♦在畫面上隨意畫畫:3款免費的電腦螢幕畫筆軟體