
Open Broadcaster Software(OBS Studio)直播軟體,OBS開直播教學,在電腦上進行YouTube、Facebook、Twitch串流直播,免費直播編碼程式。提供多視窗自由排版、無限數量的場景切換,想要投放視訊畫面、遊戲視窗、特定瀏覽器,都可以隨自己的想法配置版面,支援Windows、Mac、Linux繁體中文版免費下載。(手機開直播請用另一款:Streamlabs開直播App)
Open Broadcaster Software錄影/直播軟體
♦安裝直播軟體:OBS直播編碼器 繁體中文版免費下載(Windows)
♦安裝直播軟體:OBS 免安裝版 免費下載(Windows)
♦Mac下載:OBS直播編碼器 下載(Mac)
♦Linux:Open Broadcaster Software 免費下載 (Linux)
♦官方更多版本下載:OBS免費下載(32位元)
♦安裝直播軟體:OBS 免安裝版 免費下載(Windows)
♦Mac下載:OBS直播編碼器 下載(Mac)
♦Linux:Open Broadcaster Software 免費下載 (Linux)
♦官方更多版本下載:OBS免費下載(32位元)
OBS 開直播教學
前往下載OBS串流直播軟體,並完成安裝。
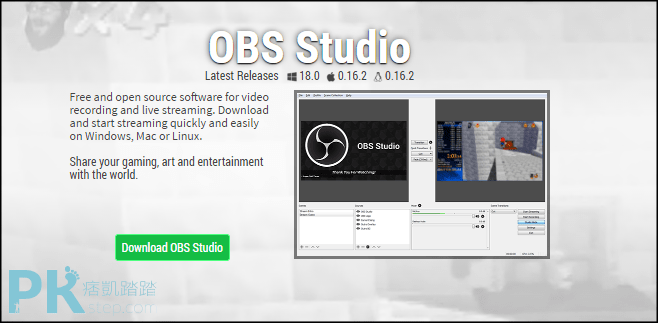
開啟OBS的「設定」畫面。
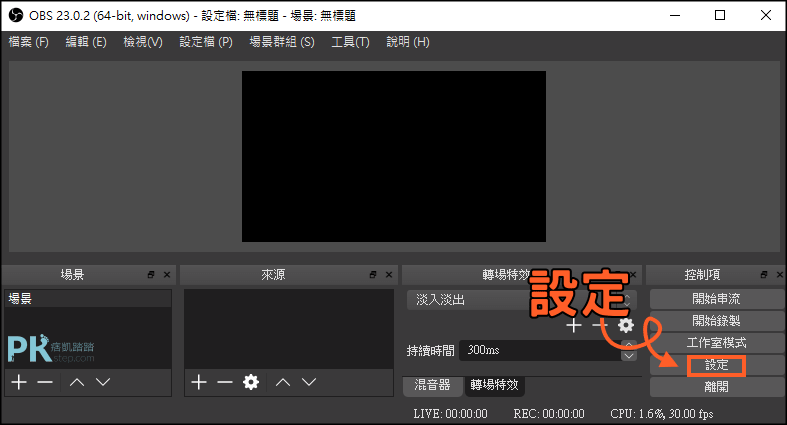
串流類型→「自訂串流伺服器」貼上URL來源,或選擇直播的平台(Facebook、YouTube、Twitch),以及貼上串流金鑰(在直播平台點「直播」時會提供一組串流金鑰)。
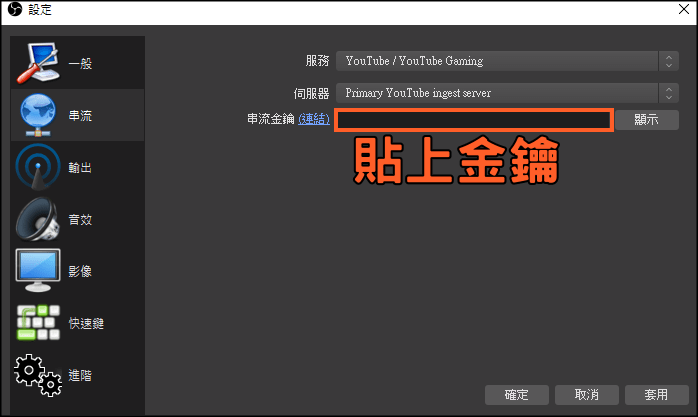
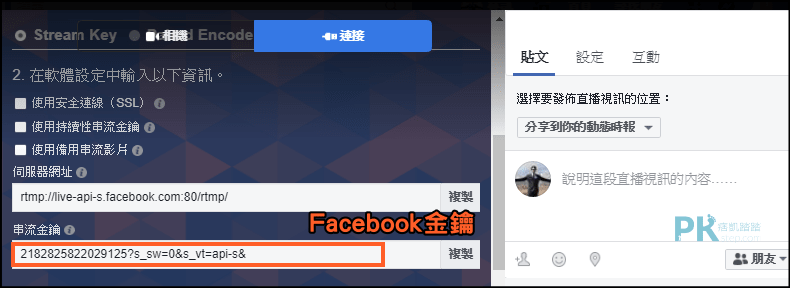
到OBS軟體首頁,「來源」的地方選擇要顯示的畫面,要從圖片、遊戲擷取、視訊設備擷取、還是從投影片放映、視訊、視窗擷取等。把所有的直播場景與視窗都排版完成之後,點一下「開始串流」進行連線。(若畫面黑屏的話,在建立來源時,建議將「多顯示卡相容性」打勾)
(如需使用筆電鏡頭或視訊相機,則在「來源」按下「+」選擇「視訊攝取裝置」,建立新來源後即可挑選要直播的鏡頭設)
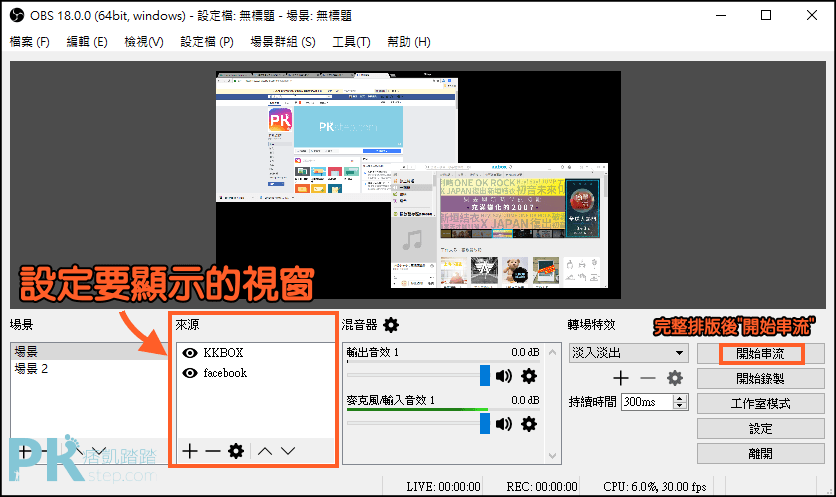
接著再回到YouTube或Facebook直播頁面,會看到已經可以按下「開始直播」的按鈕了。
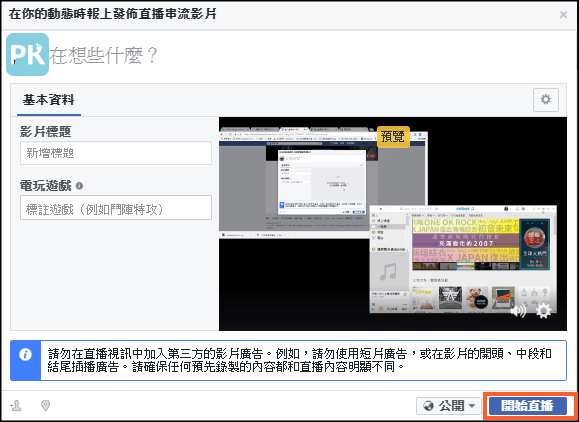
OBS 螢幕錄影教學
OBS 如何用來螢幕錄影?請參考這篇:OBS電腦螢幕錄影 教學
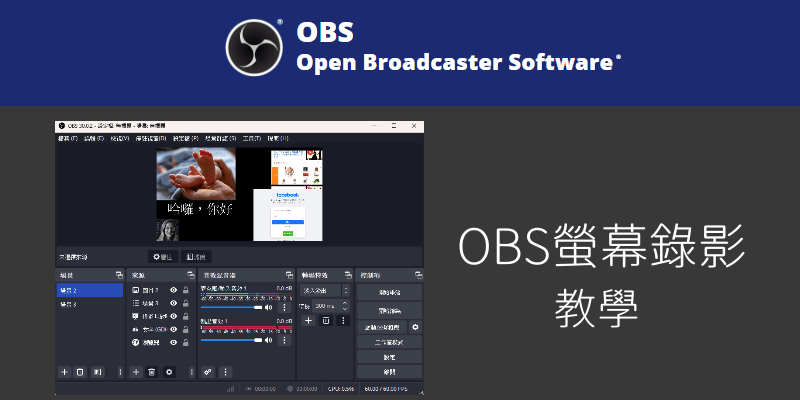
延伸閱讀
♦手機開直播請用另一款::Streamlabs開直播App
♦錄下螢幕畫面:手機/電腦螢幕錄影程式
♦在FB開直播:Facebook電腦直播教學
♦在YouTube開直播:YouTube開直播教學
♦快速獲得專頁或個人粉絲團讚:Flikes 快速取得FB按讚數、增加追蹤人數
♦視訊拍照:Free2X Webcam Recorder網路攝影機錄影+拍照
♦錄下螢幕畫面:手機/電腦螢幕錄影程式
♦在FB開直播:Facebook電腦直播教學
♦在YouTube開直播:YouTube開直播教學
♦快速獲得專頁或個人粉絲團讚:Flikes 快速取得FB按讚數、增加追蹤人數
♦視訊拍照:Free2X Webcam Recorder網路攝影機錄影+拍照
