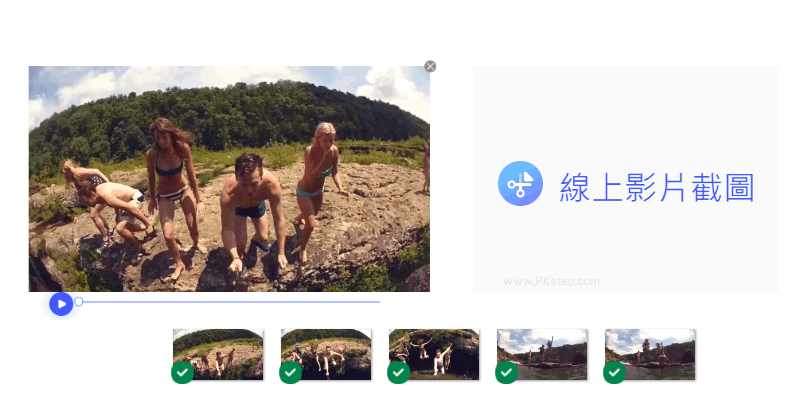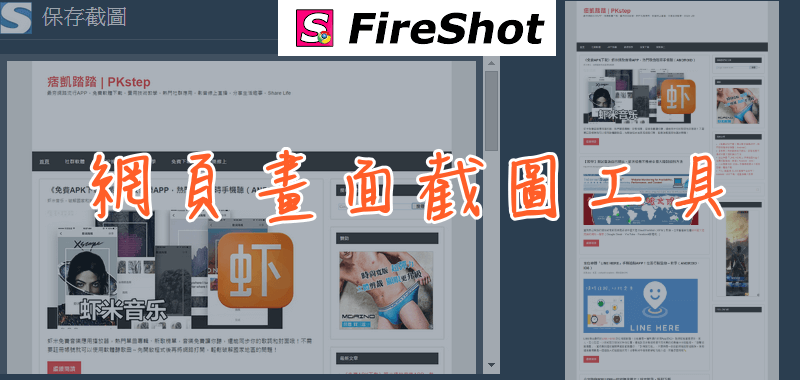如果你的工作常常需要在網頁上截圖的話,那Nimbus Screenshot線上截圖軟體,是個相當不錯的好助手,免安裝與下載任何程式到電腦中,利用擴充外掛在瀏覽器上擷取畫面!支援多種不同的截圖方式,包含自訂屏幕範圍擷取、區域截圖、計時截圖與整個網頁畫面擷取。截圖完成後,直接利用內建的編輯工具進行圖片後製,將要顯藏的地方打上馬賽克、修改大小等…,除了截圖之外,還能自行從電腦上傳圖片或另開啟空白畫面,可以任意的畫畫、加上文字、標記箭頭,也算是個簡單的影像處理軟體。
♦更多螢幕截圖工具:精選14款「免費螢幕截圖軟體」推薦
Nimbus Screenshot & Screen Video Record
Nimbus Screenshot 線上截圖教學
步驟1:首先利用Chrome瀏覽器,前往安裝Nimbus Screenshot外掛。
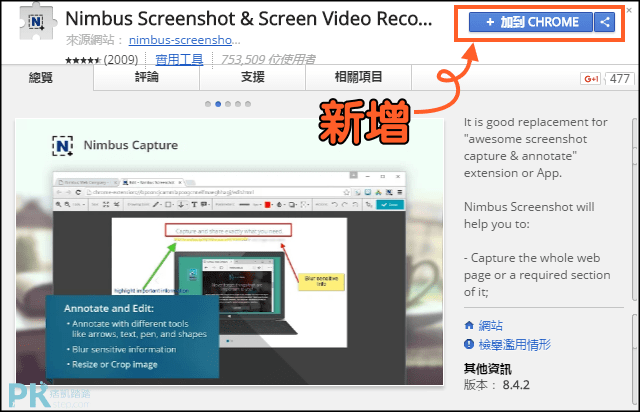
步驟2:接著會在工具列看到Screenshot圖示,點一下就會顯示各種不同的截圖功能,包含擷取目前看到的畫面、自訂截圖範圍、倒數計時截圖、區塊截圖、其他視窗截圖。在下方Action after the capture可選擇截圖後要直接前往編輯工具、上傳到Google雲端或者下載到電腦中。
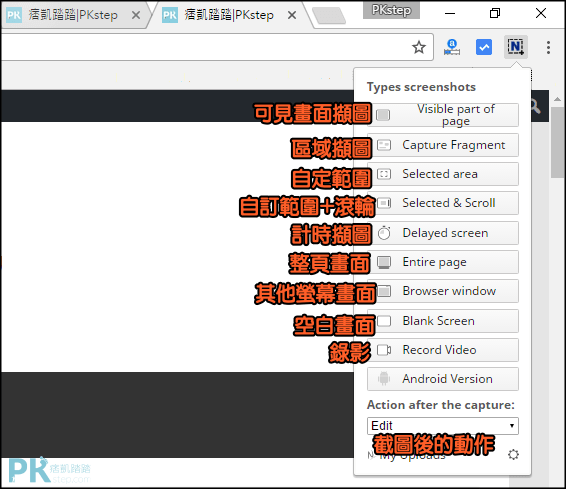
步驟3:Selected area任意框選要截圖的範圍。
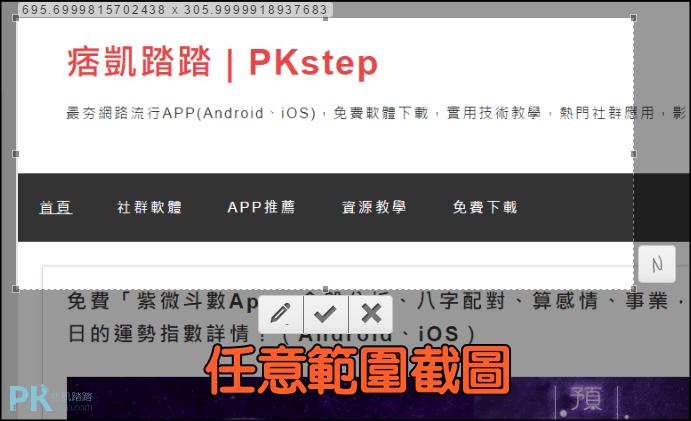
步驟4:截圖完後進入編輯,在圖片上加入文字作筆記、插畫、畫箭頭、框線或者將想隱藏的地方模糊化。
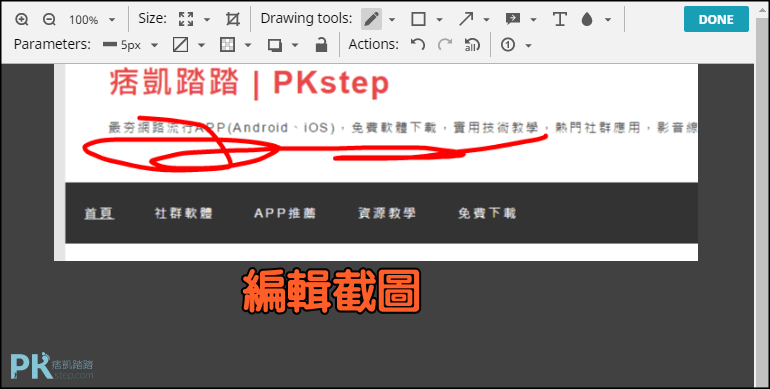
步驟5:除了截圖功能外,也能在Blank Screen開啟空白畫面或從電腦上傳照片進行影像編輯,當成簡易的圖片編輯工具。
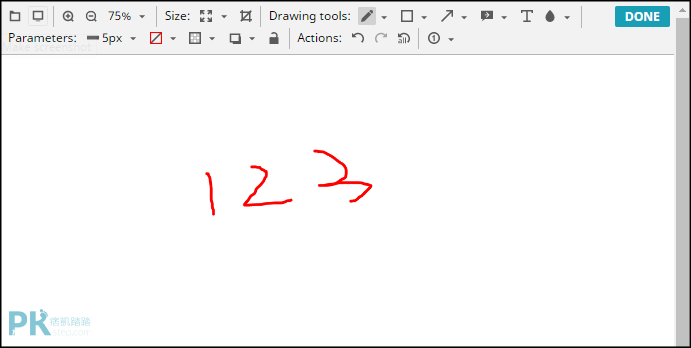
更多實用外掛
♦將整頁畫面擷取的好用工具:網頁截圖軟體
♦超好用的畫面截圖工具:PicPick 螢幕畫面擷取軟體
♦用瀏覽器「列印」功能:將網頁畫面存成PDF
♦電腦畫面、視訊鏡頭錄製:Screencastify雙螢幕錄影
♦更多螢幕截圖工具:精選14款「免費螢幕截圖軟體」推薦
♦超好用的畫面截圖工具:PicPick 螢幕畫面擷取軟體
♦用瀏覽器「列印」功能:將網頁畫面存成PDF
♦電腦畫面、視訊鏡頭錄製:Screencastify雙螢幕錄影
♦更多螢幕截圖工具:精選14款「免費螢幕截圖軟體」推薦