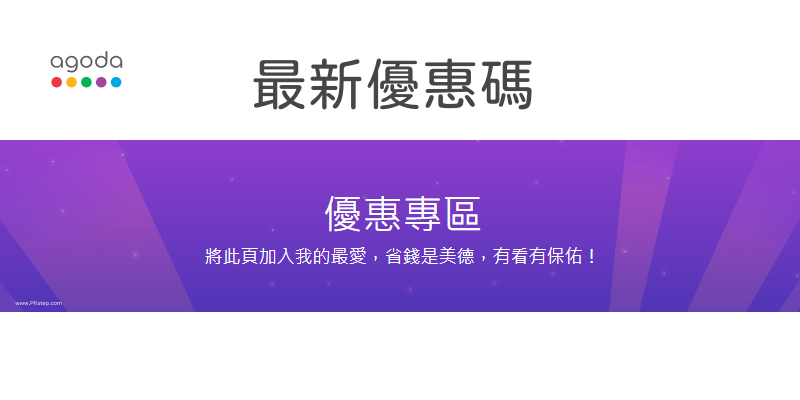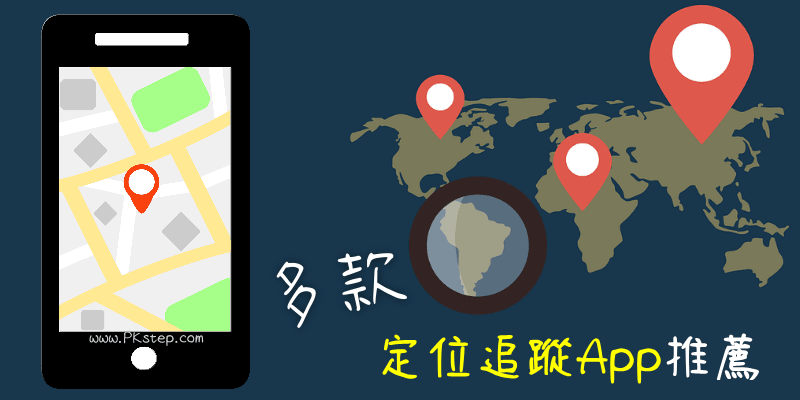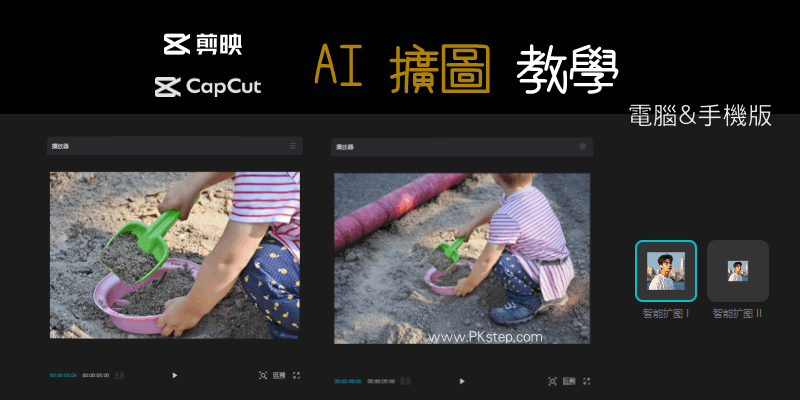7-11姓名貼製作教學,用ibon就能快速製作姓名貼紙、4*6貼紙,除了官方有提供DIY姓名貼、票卡貼紙和圖框的模板之外(有可愛的OPEN醬、咖波、貓福珊迪、卡娜赫拉、爽爽貓等),使用Canva也能快速排出你想要的4×6尺寸的照片貼紙,然後在到ibon列印哦,一步步教你怎麼做!
7-Eleven ibon列印常見問題
★ibon的4×6貼紙尺寸?7-Eleven 的 4×6 貼紙尺寸是 10 x 14.8cm
★ibon的4×6貼紙解析度?在手機或電腦編輯時,可設定底紙為180 0x 1200 像素。
★ibon的4×6貼紙價格?自己排版一張20元,用官方授權的一張30元。
★ibon照片貼紙(姓名貼)門市?可以自己去店家問問有沒有紙,通常都會有。
★ibon姓名貼有防水嗎?不防水哦,有需要可到蝦皮買姓名貼
7-11排版姓名貼(官方版型)
快速製作姓名貼,直接套用ibon官方姓名貼模板,有可愛的OPEN醬、咖波、貓福珊迪、卡娜赫拉、爽爽貓等…不定期還有買一送一活動哦,省去手動排版的時間,如果想要自己排版可看下方Canva教學。

7-11自己排版姓名貼(用Canva)
來自製姓名貼囉~首先在手機下載Canva App,開啟後「新增」一個空白的模板,4×6照片紙的尺寸,設定為寬「1800」高「1200」。
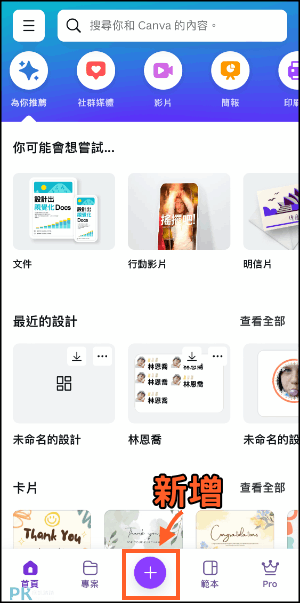
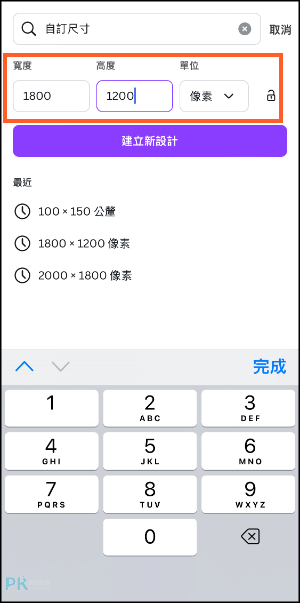
開始排版、上傳照片(用去iPhone內建去背功能,或其他去背App擺上大頭貼)、加入名字、套用好看字體。
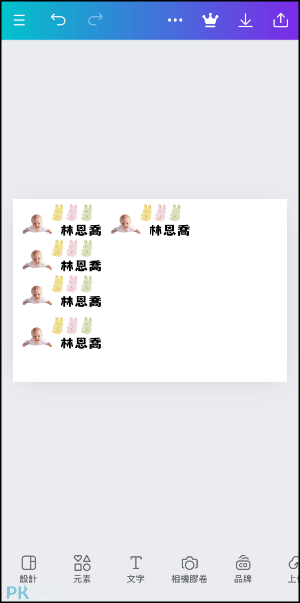
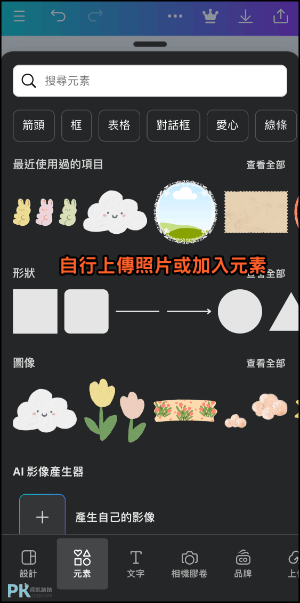
如果喜歡有底框可在「元素」搜尋「姓名框。再編排一下位置,印出來會滿大的~所以可以把文字和圖片都縮小一點,完成後就儲存圖片到手機。
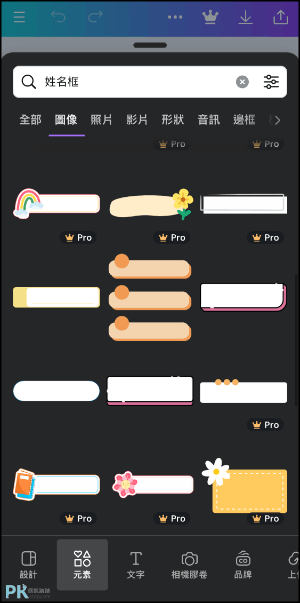
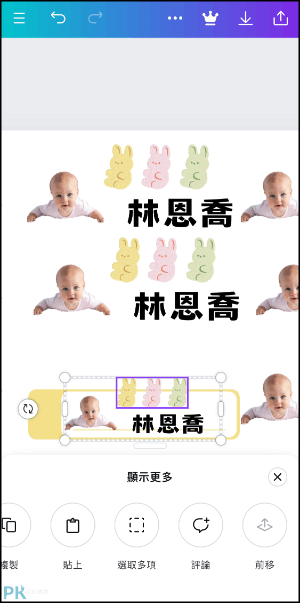
上傳到7-11雲端列印
把要印出來的照片,上傳到→ibon雲端檔案上傳網頁,接下來就能去7-11印出來囉。
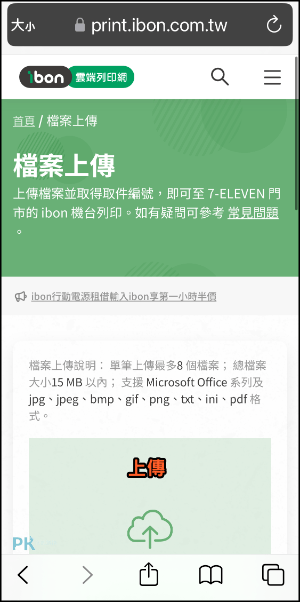
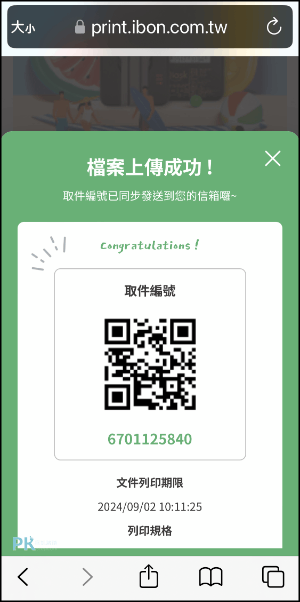
排版姓名貼(官方版型)
到711找ibon機台→「列印」→「ibon文件下載列印」→輸入剛剛上傳雲端獲得的列印代碼→紙張選擇「4*6照片貼紙」。

自己排版印4x6照片貼紙印一張是20元,「彩色授權」官方的模板是一張30元。

剪下來把它貼在想要的地方就可以拉~
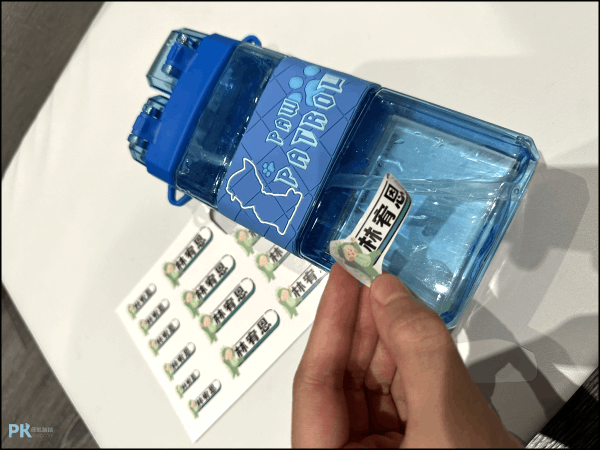
ibon列印價格一覽表
| 品項 | 一般用紙 | 特殊用紙 | 明信片 | 貼紙 |
|---|---|---|---|---|
| A4尺寸 (21cm x 29.7cm) |
黑白列印 3元 / 頁 |
黑白列印 4元 / 頁 |
X | X |
| 彩色列印 | 10元 / 頁 | 15元 / 頁 | X | X |
| 彩色授權 | X | 20元 / 頁 | X | X |
| A3尺寸 (42cm x 29.7cm) |
黑白列印 4元 / 頁 |
X | X | X |
| 彩色列印 | 20元 / 頁 | X | X | X |
| 4x6 (10cm x 14.8cm) |
彩色列印 X |
X | 6元 / 頁 | 20元 / 頁 |
| 彩色授權 | X | X | 15元 / 頁 | 30元 / 頁 |
| 標籤貼紙 (7.5cm x 12cm) |
單色空白 X |
X | X | 6元 / 頁 |
| 單色圖片 | X | X | X | 12元 / 頁 |
| 單色授權 | X | X | X | 15元 / 頁 |
7-11製作姓名貼的影片教學
延伸閱讀
♦製作Q版頭像:5個 線上製作虛擬人像網站
♦快速製作社群大頭貼:Picofme 線上大頭貼產生器
♦去除照片背景:推薦9款好用「去背」軟體
♦免費速拍大頭照+排版:4款證件照App好用推薦
♦更多美圖工具:照片編輯App
♦AI摳圖:7款免費 照片去背App推薦(Android,iOS)