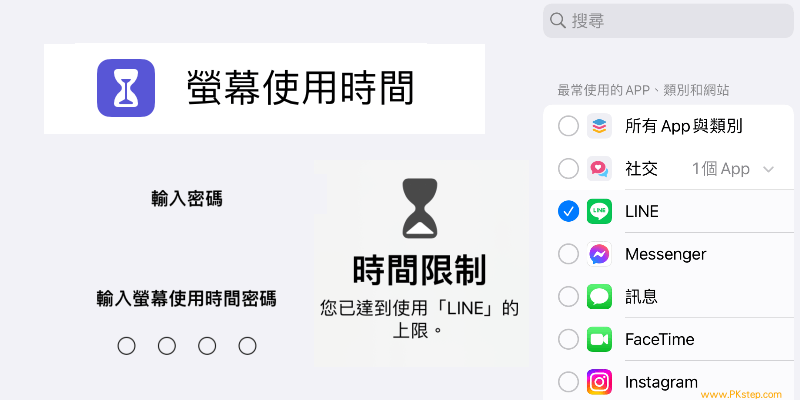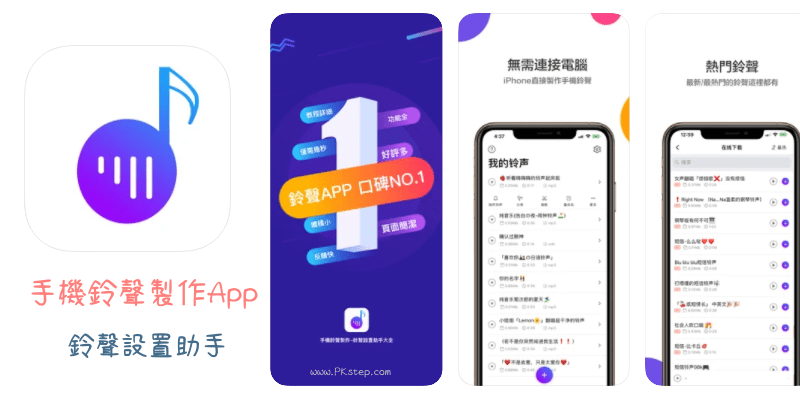覺得要iPhone要連接電腦更換手機鈴聲很麻煩嗎?其實iPhone除了透過電腦iTunes將鈴聲加入到手機外,也能利用內建的GarageBand App,自己DIY製作鈴聲哦!想知道如何不要經由iTunes就能將iPhone的手機鈴聲和提示音自訂成喜歡的音樂嗎?就快跟著以下3大步驟教學,隨時簡單變換鈴聲~~
iPhone變更鈴聲教學(免透過電腦)-第一步:下載音樂
首先我們必須先將鈴聲下載到手機中,請前往安裝Downloads App
將線上下載鈴聲的網址貼入到App的搜尋頁面中,開始下載鈴聲。
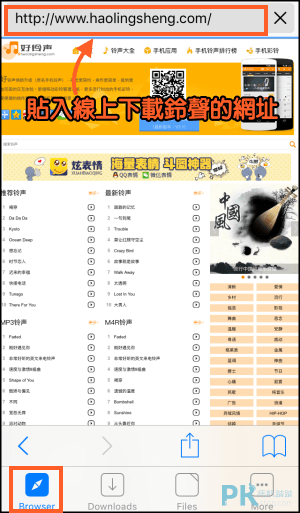
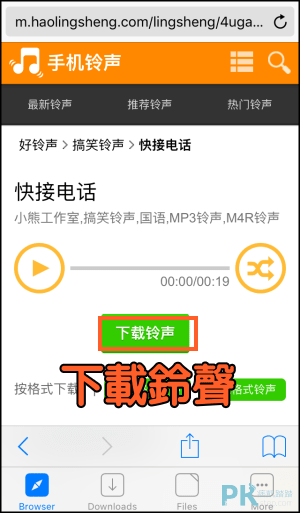
下載成功後,點一下「Downloads」→「…」→「Open In」
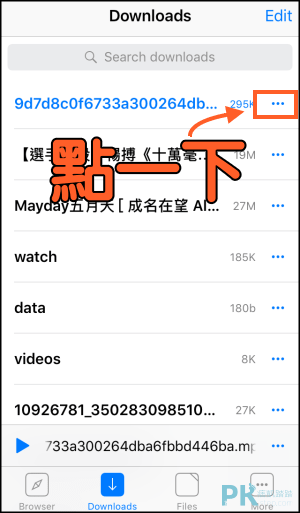
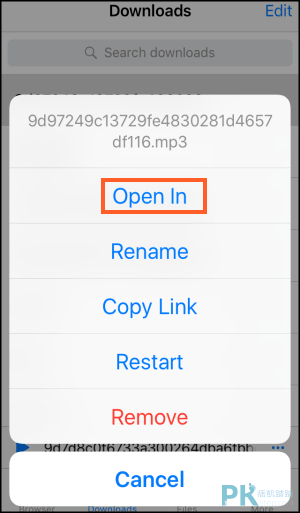
將剛剛下載好的歌曲「Add To iCloud Drive」。
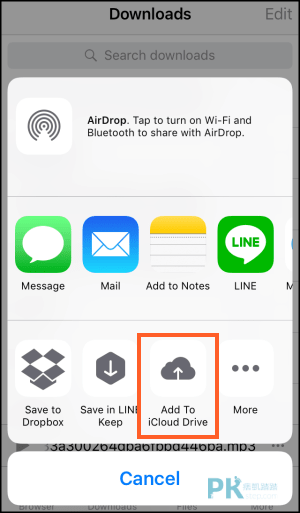
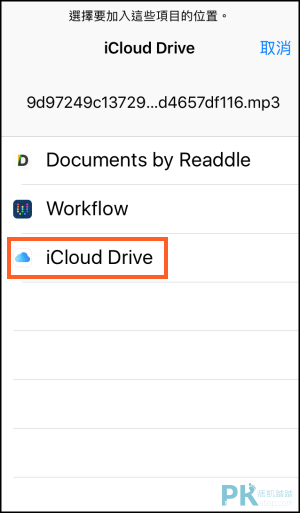
第一大步驟的所有操作都在Downloads App中進行。
iPhone變更鈴聲教學(免透過電腦)-第二步:加入鈴聲
接著開啟iPhone手機內建的「GarageBand App」,選擇「製作新歌曲」,使用「錄音機」的模式。
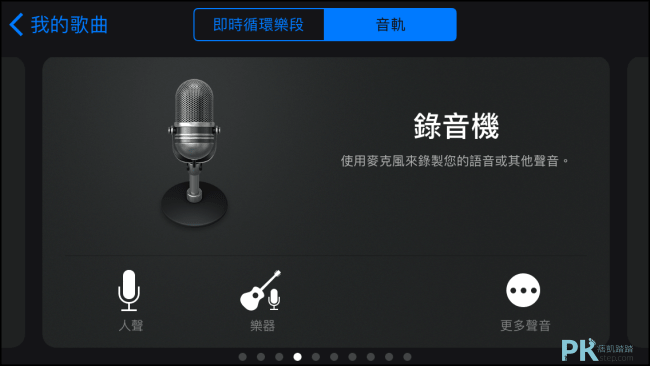
如下圖,點一下左上方的圖示。

在點一下右上方像圓圈的圖示。
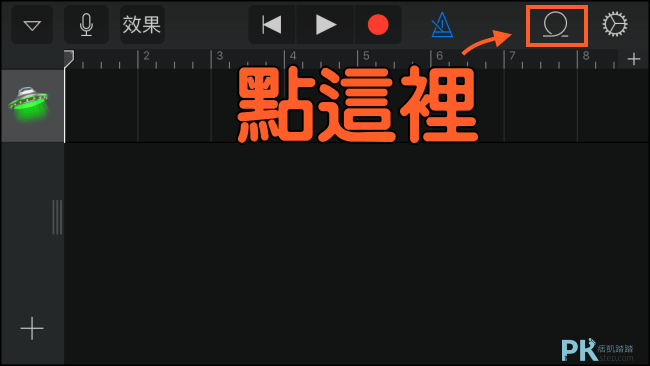
「從iCloud Drive」輸入音訊檔案。
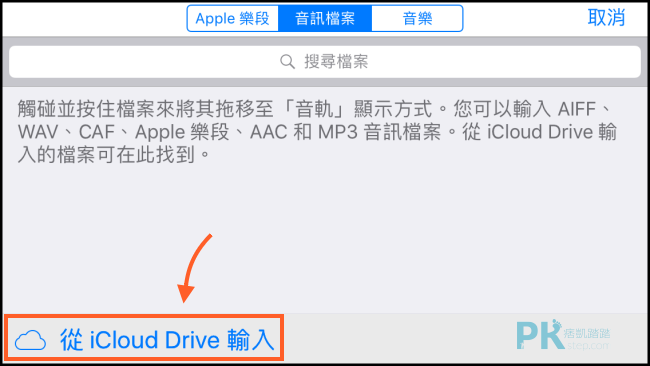
找到剛剛已經先下載好的鈴聲檔後,長按將音樂拖曳到控制面板中。
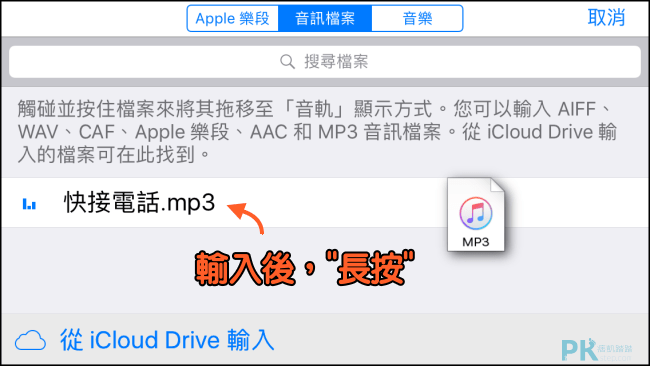
成功匯入鈴聲到畫面後,按上方的「」→「我的歌曲」。
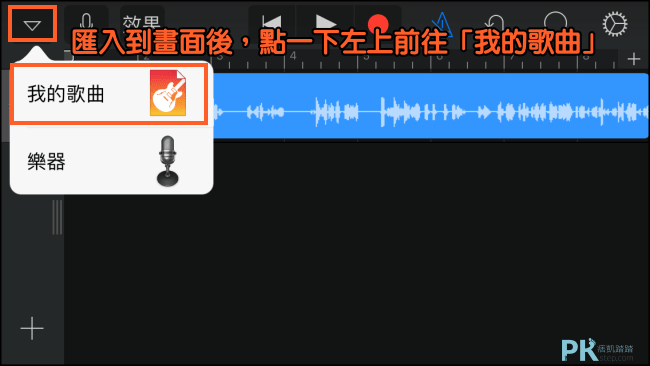
長按檔案並「分享」。
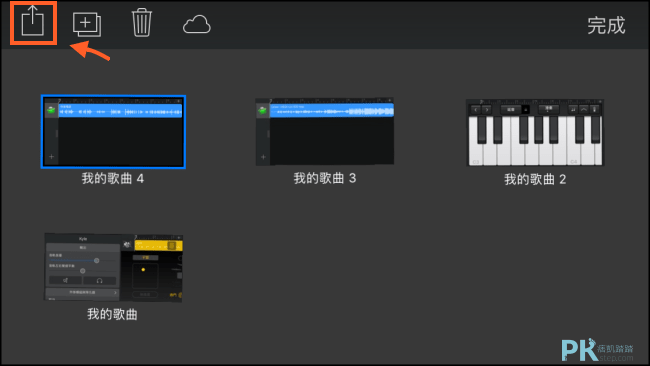
分享到「鈴聲」

接著自訂鈴聲的名稱,就完成輸出鈴聲囉。(想要製作多首鈴聲就重複以上動作,要幾首就有幾首!)

第二大步驟的所有操作都在GarageBand App中進行。
iPhone變更鈴聲教學(免透過電腦)-第三步:設定鈴聲
來到iPhone的鈴聲設定,會看到剛剛我們自己製作的新鈴聲已加入成功!無論是要修改成鈴聲、訊息提示音或任何郵件提醒的聲音都可以。
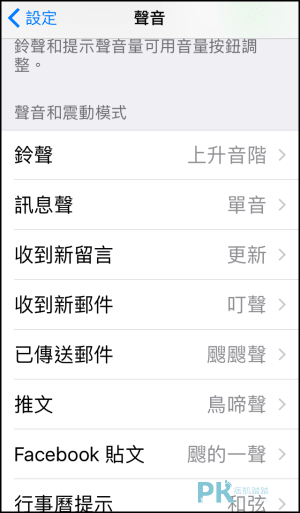
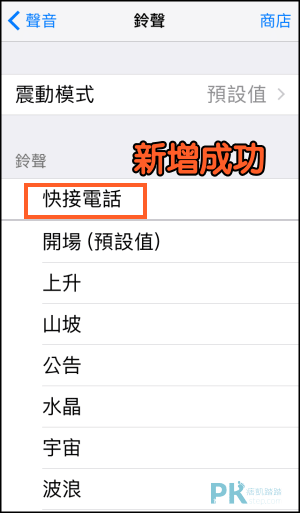
延伸-怎麼移除在GarageBand 自訂的鈴聲?
來到GarageBand 的主畫面,隨便長按一個專案進行「分享」。
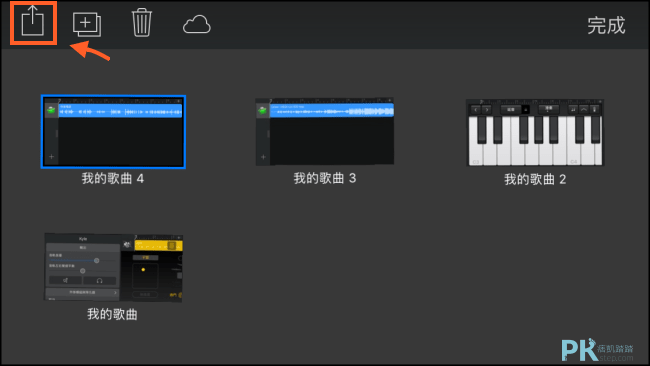
在下方進入「您的鈴聲」選項。
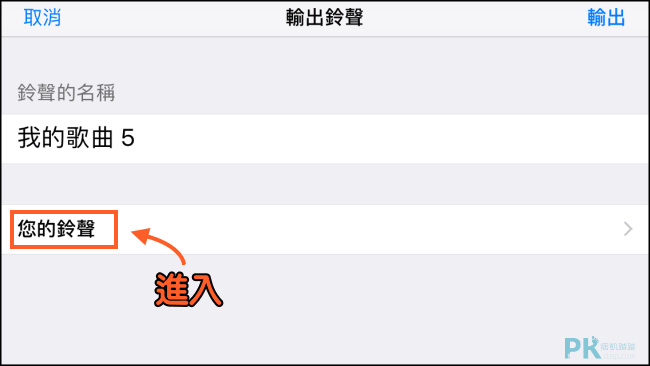
進入後編輯,即可刪除這些我們利用GarageBand自己創作的鈴聲檔案。

更多換鈴聲的小工具
♦關螢幕繼續聽音樂:Tube Master-YouTube背景播放軟體
♦iPhone鈴聲Diy製作網站:Ringer線上M4R音樂剪裁軟體
♦連接電腦iTunes輕鬆換鈴聲:iPhone換鈴聲教學
♦直接在手機找出已經製作好的鈴聲:手機鈴聲下載App(Android、iOS)
♦iPhone鈴聲Diy製作網站:Ringer線上M4R音樂剪裁軟體
♦連接電腦iTunes輕鬆換鈴聲:iPhone換鈴聲教學
♦直接在手機找出已經製作好的鈴聲:手機鈴聲下載App(Android、iOS)