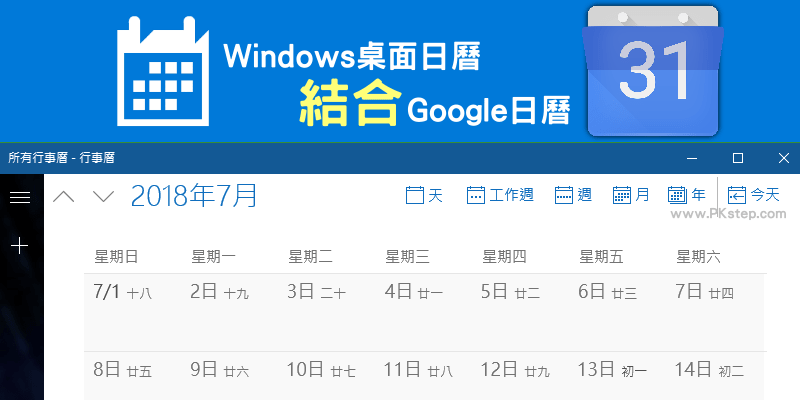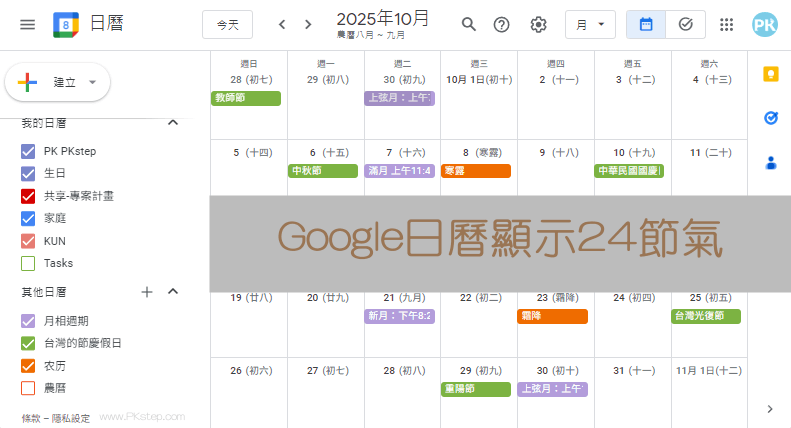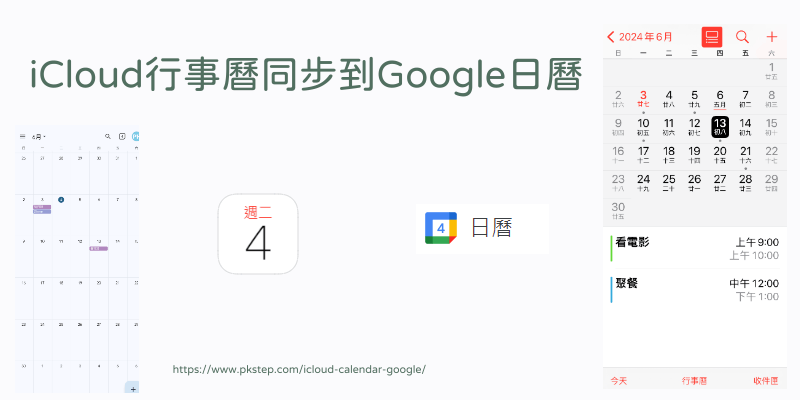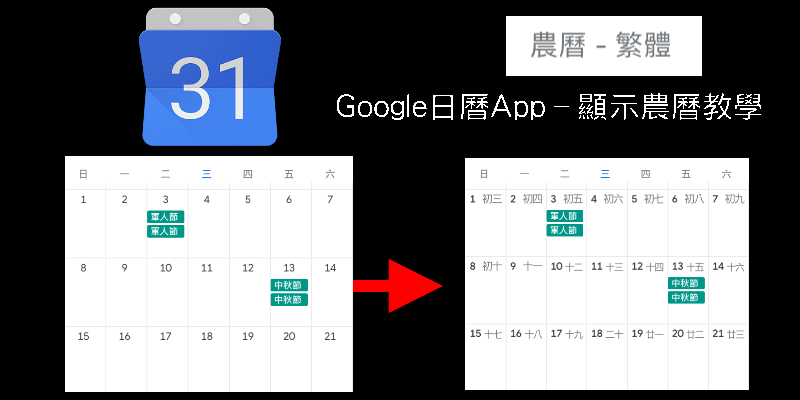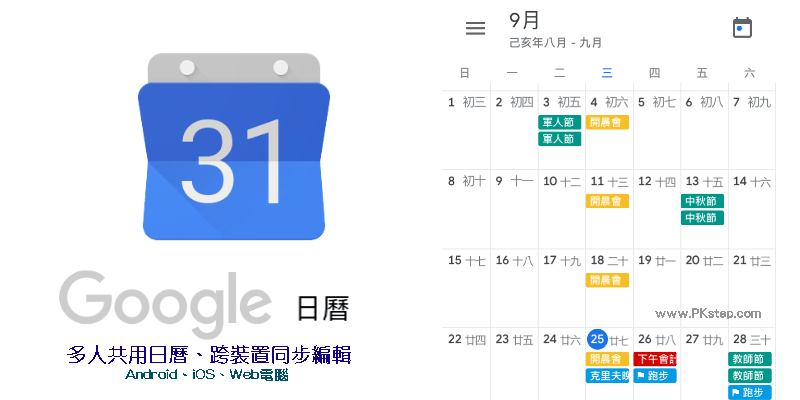
Google日曆App教學,支援多人共用行事曆、分享日曆、分類顏色標記、顯示台灣節日、好友生日、加入每日活動、新增目標和通知提醒、顯示農曆等,還能跨裝置同步使用,在Android、iOS、電腦進行雲端編輯和查看,非常好用的隨身記事軟體,來看看怎麼用Google日曆吧!介紹過那麼多行事曆App,個人覺得最好使用的還是Google日曆App了~
♦記錄行事曆必備:10款實用的【待辦事項App】推薦
Google日曆 下載+網頁版
Google日曆 教學
步驟1:前往下載Google日曆App,設定要在手機同步顯示行事曆的Google帳戶。
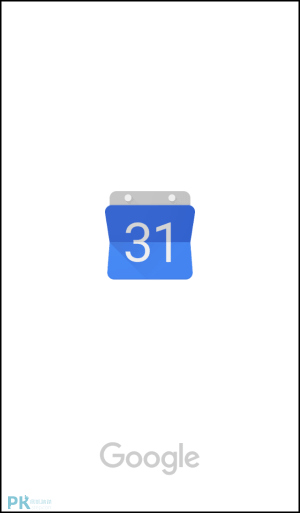
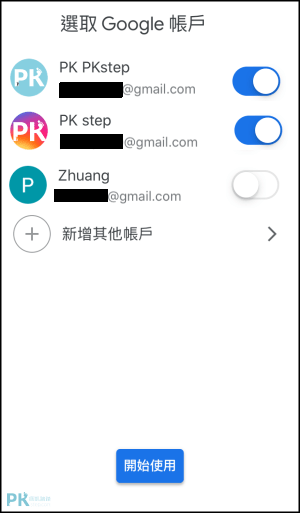
步驟2:點一下「+」開始新增每日目標、待辦提醒、活動事件。
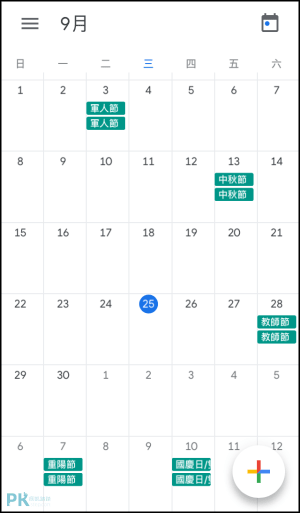
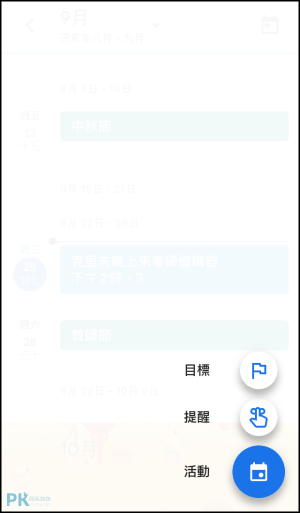
步驟3:新增事項時,可以選擇要將該行事曆放在哪個日曆項目底下,以此分類出私人與公司、家庭行事曆,再搭配不同的顏色標記、新增位置和提醒通知。並可單獨針對該活動分享給其他人共用&查看。
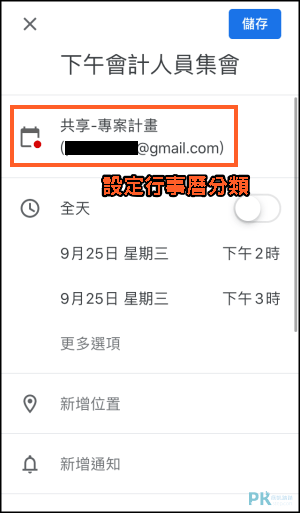
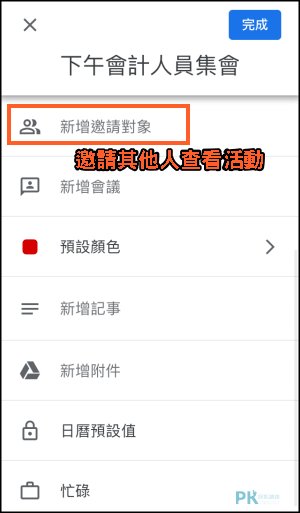
步驟4:清楚地檢視該月份的行事曆,還會自動同步台灣的國定假日、生日,你也能進階選擇讓Google日曆顯示農曆日期,今天初幾?過年是哪一天?一看就知道。
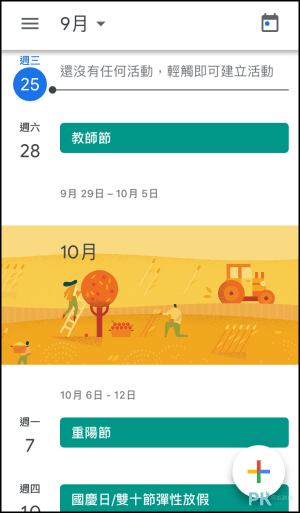
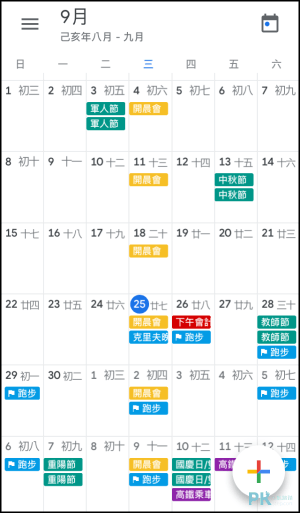
步驟5:到「≡設定」中勾選要顯示/隱藏的在行事曆的分類。Google日曆內的「生日」則是Google聯絡人內的資料。
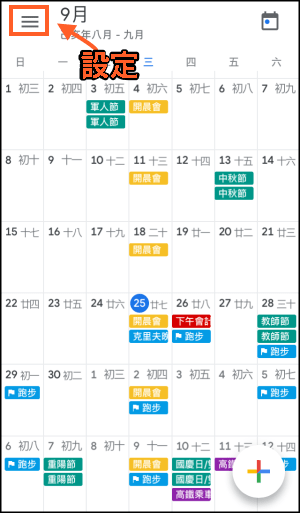
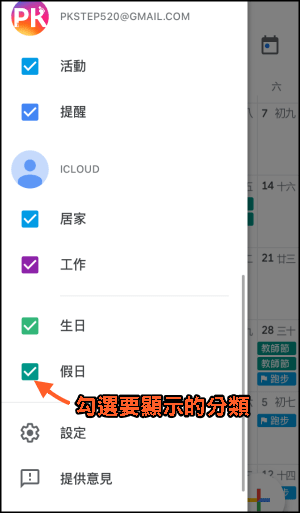
Google日曆 怎麼建立共用的日曆?
步驟1:除了上方基本的教學外,我們可以建立新的「共用日曆」,邀請他人加入後,就能多人同步編輯、查看和管理行事曆內的所有事項。不過目前手機App還無法新增,必須要使用Google日曆網頁版。開啟後,點一下「其他日曆」→「+」。
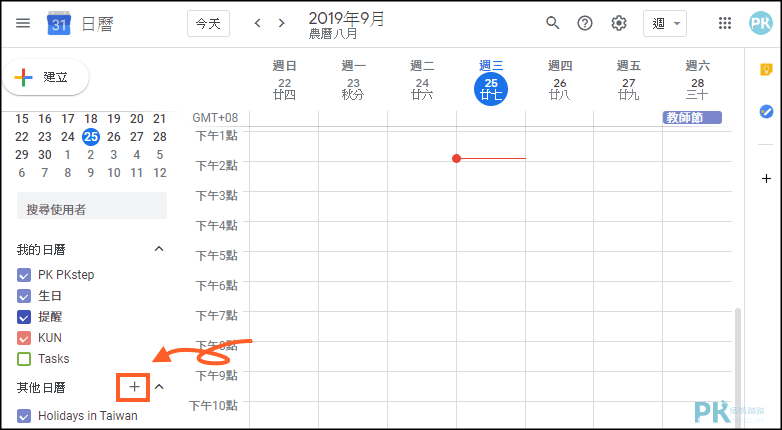
步驟2:建立新日曆。
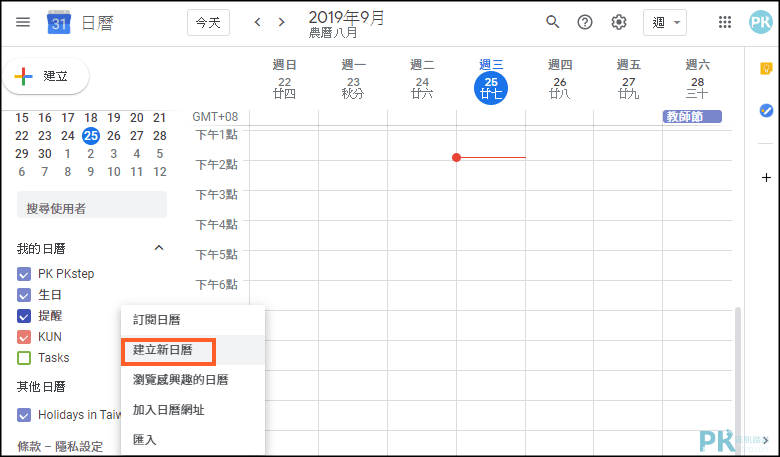
步驟3:設定此日曆的名稱,往下滑會看到「與特定使用者共用日曆」,輸入對方的Gmail帳號,即可邀請共同變更、管理&查看行事曆內容。
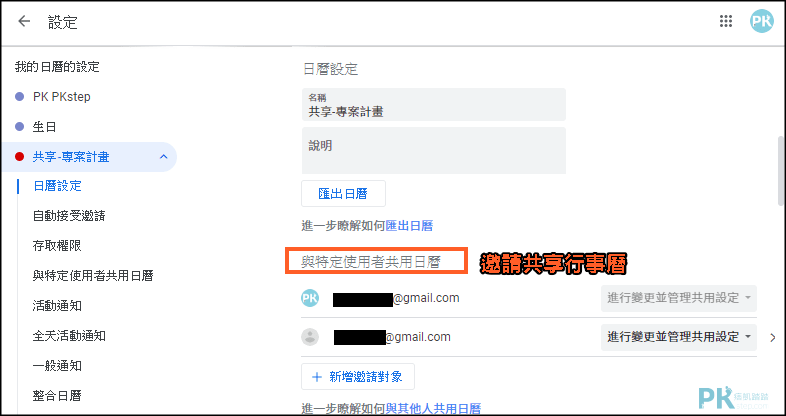
延伸閱讀
♦聯絡人雲端備份:Google聯絡人同步到手機教學
♦Google日曆教學:Google日曆-顯示農曆教學
♦一起編輯待辦事項:TimeTree共用行事曆App
♦LINE活動:LINE共用行事曆功能
♦算出每月薪水:SHIFTAR輪班表與薪資計算App(Android、iOS)
♦和好友一起編輯筆記:Clear筆記共享App
♦追蹤每日、每周活動所花費的時間:時間管理App(Android、iOS)
♦Google日曆教學:Google日曆-顯示農曆教學
♦一起編輯待辦事項:TimeTree共用行事曆App
♦LINE活動:LINE共用行事曆功能
♦算出每月薪水:SHIFTAR輪班表與薪資計算App(Android、iOS)
♦和好友一起編輯筆記:Clear筆記共享App
♦追蹤每日、每周活動所花費的時間:時間管理App(Android、iOS)