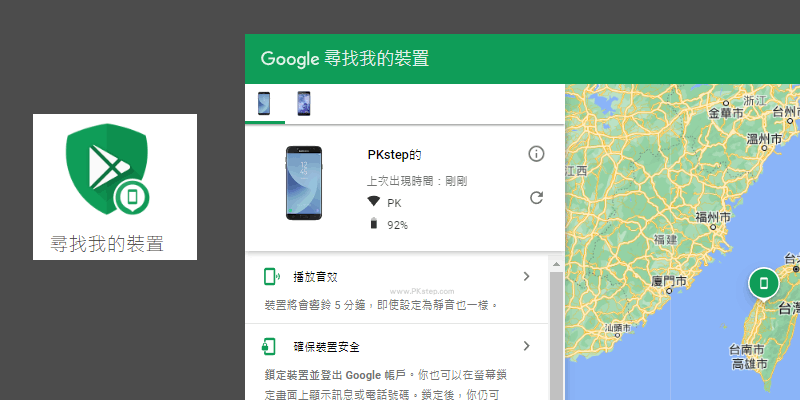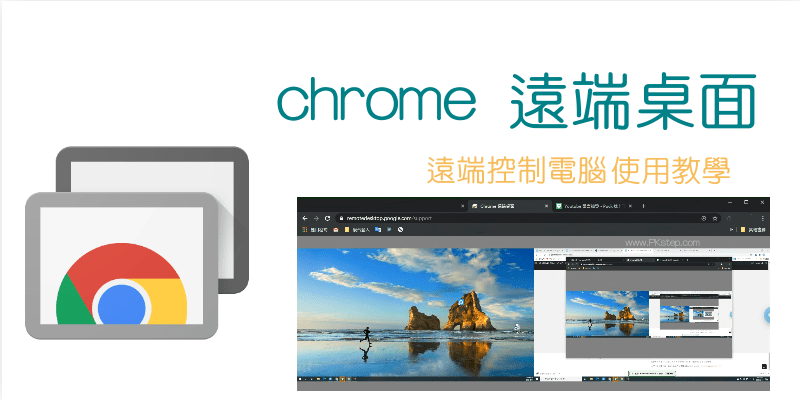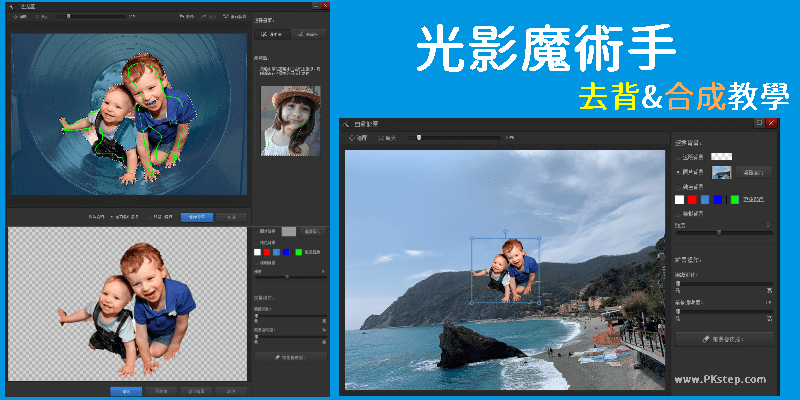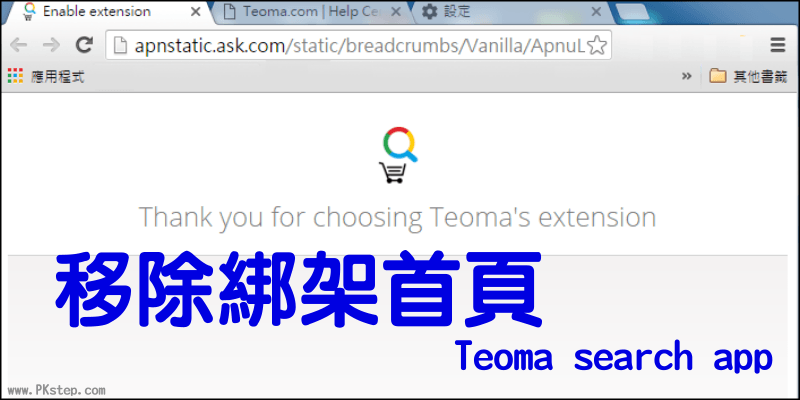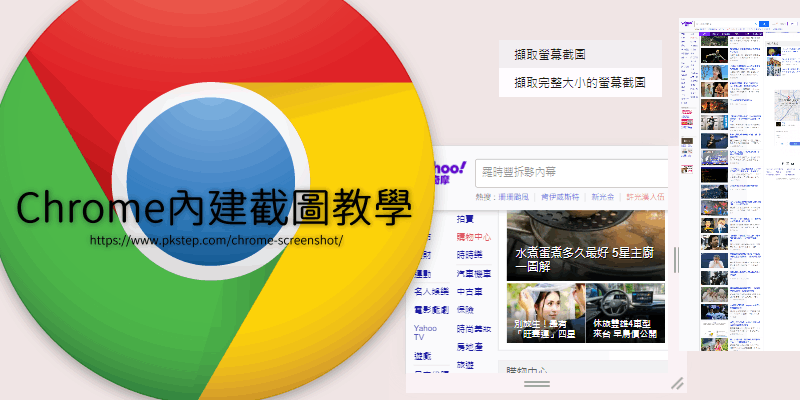
Chrome截圖教學!免安裝軟體,直接就能使用Chrome瀏覽器的「螢幕截圖」工具,自訂網頁範圍截取畫面、Chrome長截圖,然後將圖片下載到電腦中。不過截取後無法直接進行後製,如果需要可改用Awesome screenshot線上截圖器。
Chrome內建截圖教學-自訂範圍
在要截取的網頁按下鍵盤快捷鍵,開啟開發人選項的畫面:
♦Windows快捷鍵:Control + Shift + I
♦Mac快捷鍵:Command (⌘) + Option (⌥) + I
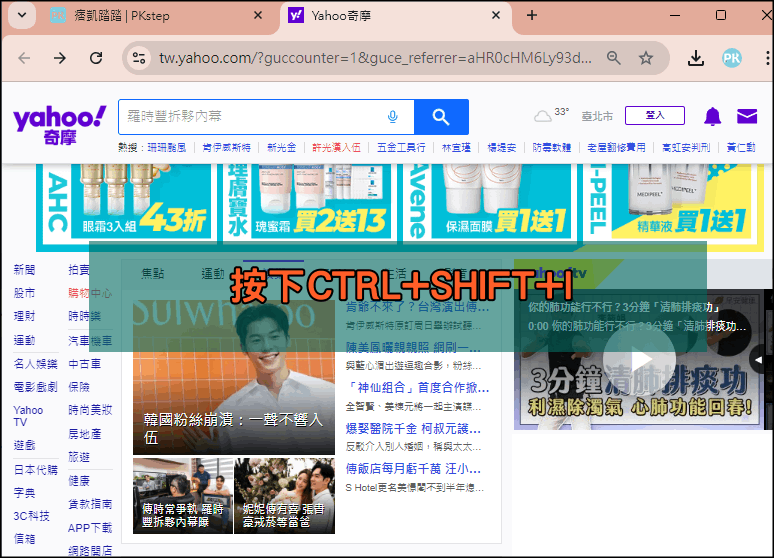
如下圖,按一下裝置的圖示。
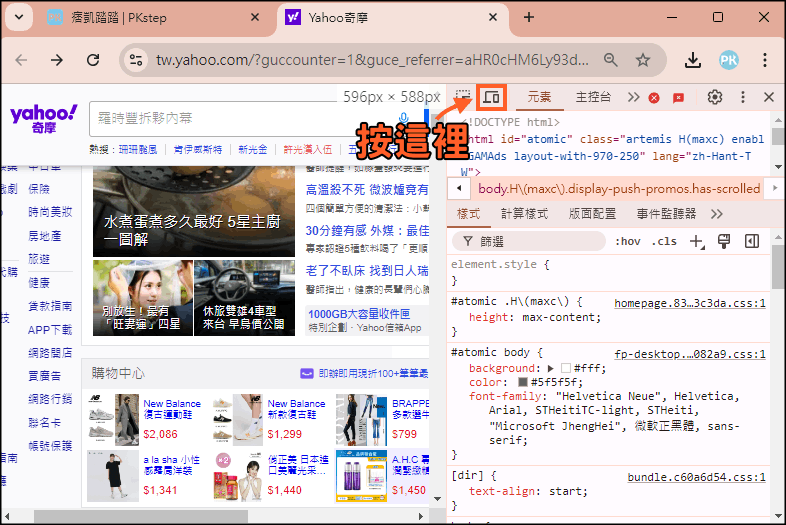
尺寸選擇「回應式」,然後在畫面中自訂範圍,框出你要截圖的部分。

點下拉「▼」箭頭→擷取螢幕截圖。
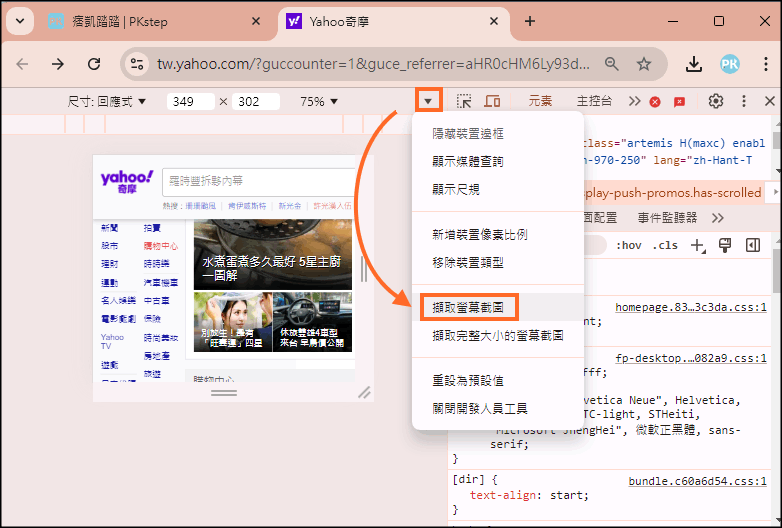
就會像這樣↓
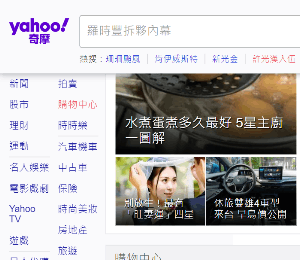
可以把畫面拉長一點。

截出來像這樣↓
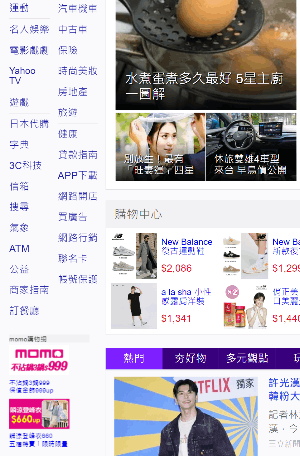
Chrome內建截圖教學-長截圖
如果要用Chrome「長截圖」,整個網頁畫面擷取的話,下拉「▼」箭頭→擷取完整大小的螢幕截圖。
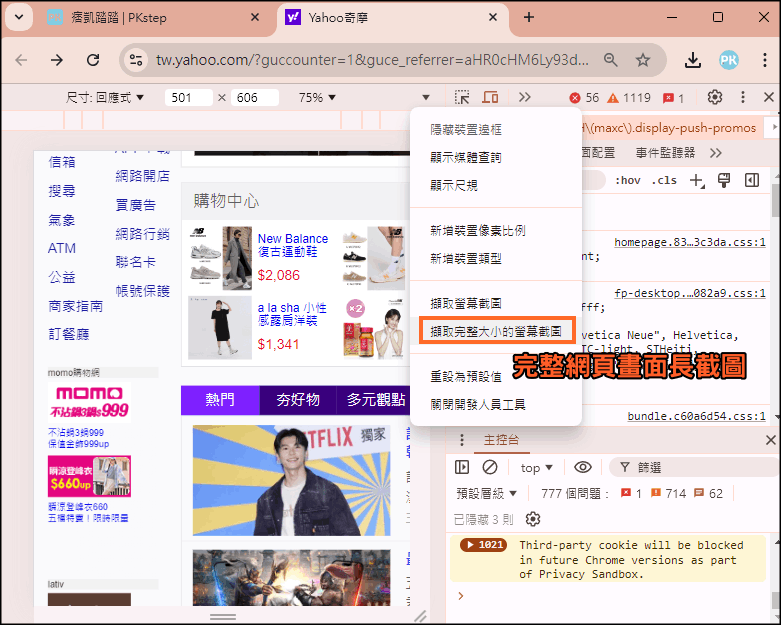
超長網頁截圖↓
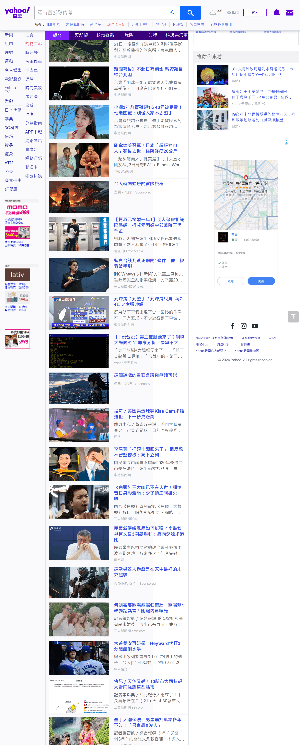
可惜的是目前沒有後製圖片的功能,推薦試試其他免費的電腦截圖軟體。
Chrome內建截圖教學-任意畫面截圖
想要任意畫面截圖,最簡單的方式,打開空白頁面,在網址列輸入「chrome://flags/」找到「Desktop Screenshots」,將它設定為Enabled。
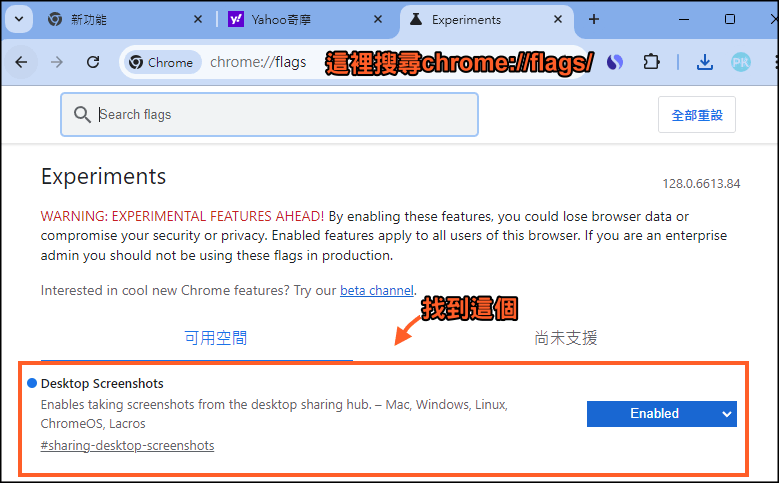
之後只要在Chrome的工具列,找到「分享」→「螢幕截圖」。

框出你要的範圍就能直接擷取該部分的圖片囉!
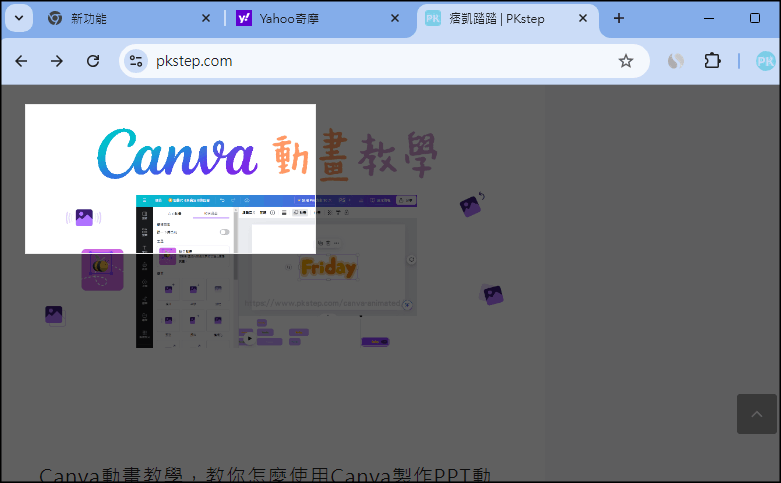
Chrome截圖影片教學
更多截圖工具
♦更多免費截圖工具:推薦10款好用的「電腦截圖軟體」
♦開瀏覽器立刻螢幕畫面錄影+聲音:線上網頁錄影工具
♦電腦長截圖教學:Screenpresso捲動截圖軟體
♦免安裝,內建功能:Chrome內建網頁長截圖 教學
♦手機長畫面擷取:iPhone滾動截圖App(iOS)
♦開瀏覽器立刻螢幕畫面錄影+聲音:線上網頁錄影工具
♦電腦長截圖教學:Screenpresso捲動截圖軟體
♦免安裝,內建功能:Chrome內建網頁長截圖 教學
♦手機長畫面擷取:iPhone滾動截圖App(iOS)