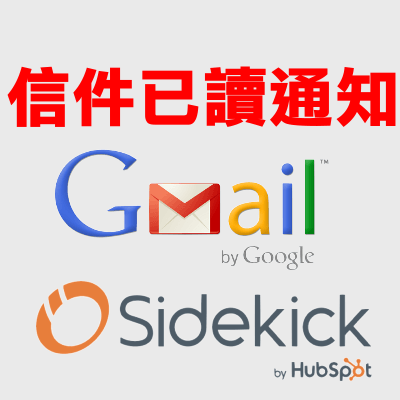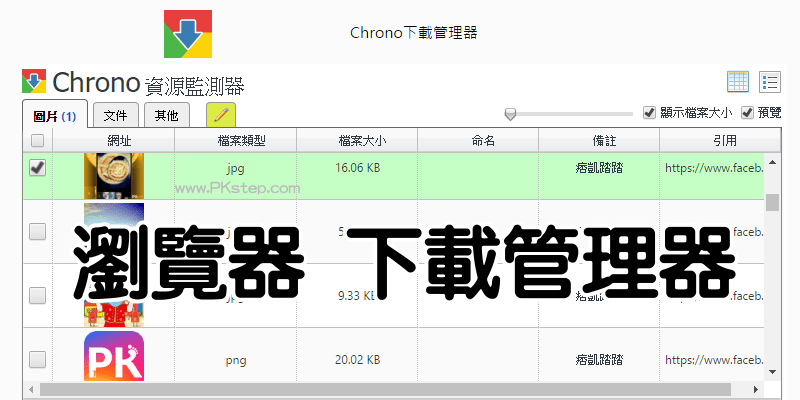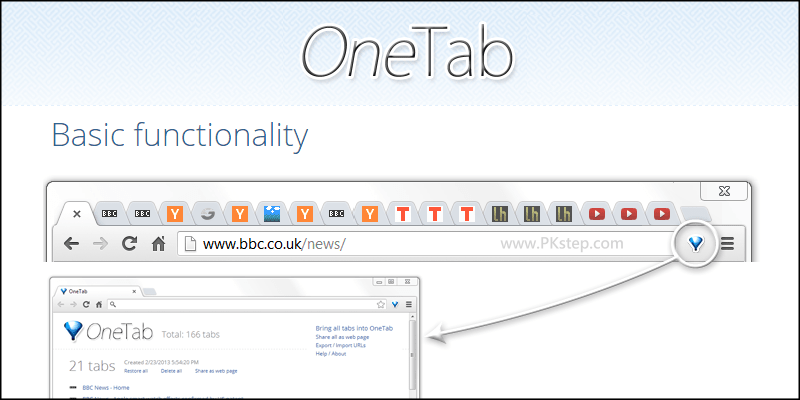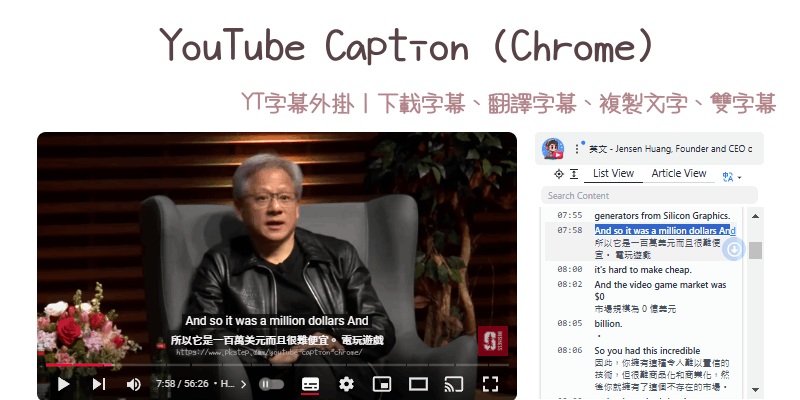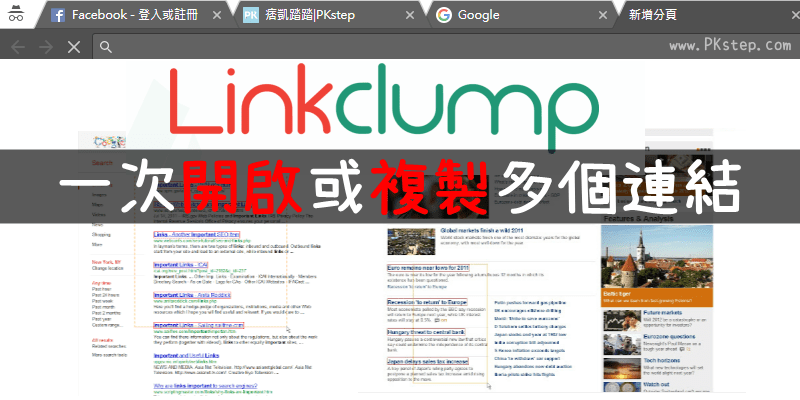Gmail該怎麼排程寄信?定時幫我們自動發出郵件呢?利用Boomerang for Gmail這款Chrome擴充軟體幫你解決這個問題,它提供了單一時間點與循環預約信件的發送功能,讓郵件不僅是手動才能寄出,自動就能在任何我們設定的稍後時間點發送出電子郵件,用在廣告促銷的週期信、計劃生日賀卡,或當成提醒自己待辦事項提醒的小幫手都相當實用。
Gmail預約寄信 Chrome extension
Boomerang for Gmail預約寄信教學
首先前往安裝Boomerang for Gmail擴充外掛或行動裝置版APP。
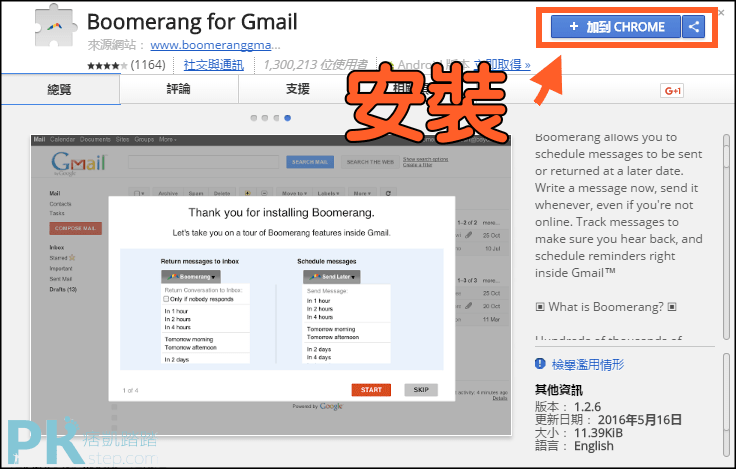
撰寫新郵件就跟我們一般的寫信方式一樣,只是會看到下方多了Send Later的按鈕。

若要排程寄信的話,在郵件寫好後不要點原本的「傳送」,點Send Later預約發送安排時間。無論是要一小時後、兩星期後或者設定特定的時間都可以~~按下「Confirm」即完成排程。
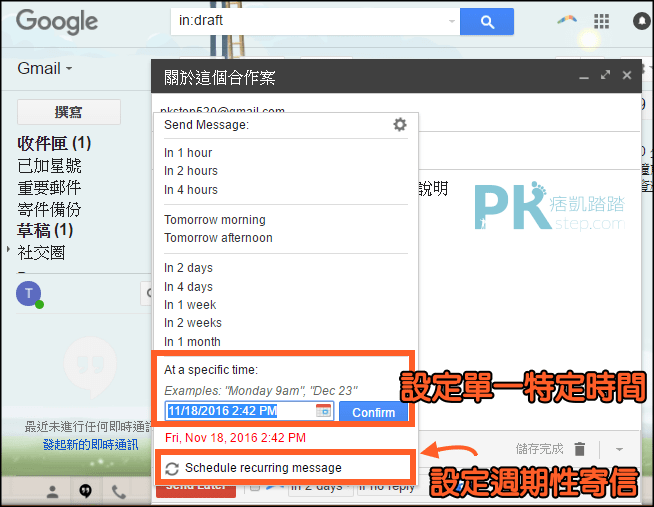
除了能定時單一時間寄信外,Send Later下的「Schedule Recurring Message」可以根據每周期、每個禮拜的某一天進行循環性的信件安排,最高可以設定到1年後再次寄出此封郵件。
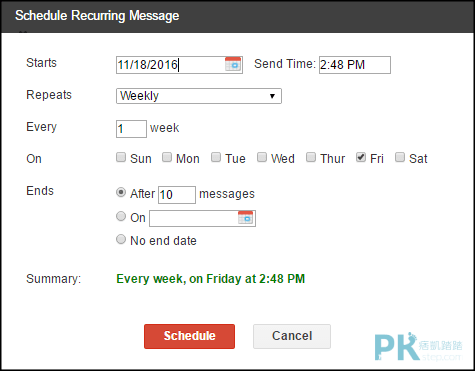
Boomerang for Gmail還有一個相當大的功能,如下圖進階設定↓將「框框打勾」,設置如果對方在某時間內「沒有回覆」、「沒有開信」、「沒有點擊」的條件下,再次自動寄信!延伸小工具:Gmail信件開啟,已讀通知。
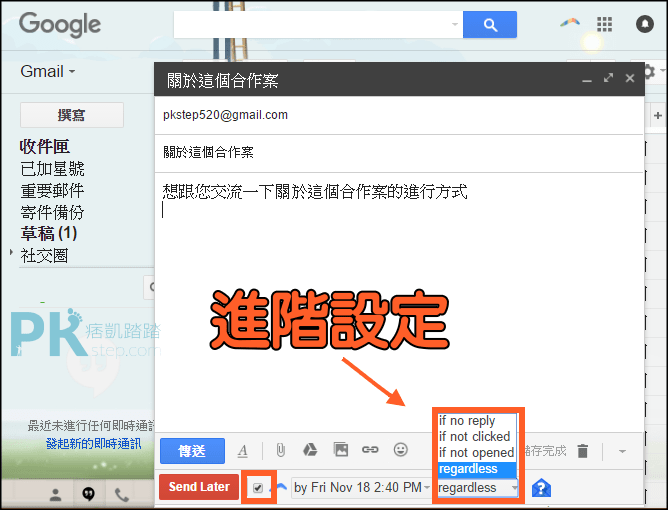
Boomerang for Gmail管理排程
如果寄出的信後悔了或者想要修改要去哪邊查詢呢?在Gmail信箱帳號的旁邊找到Boomerang for Gmail的圖示→「Manage scheduled messages」。
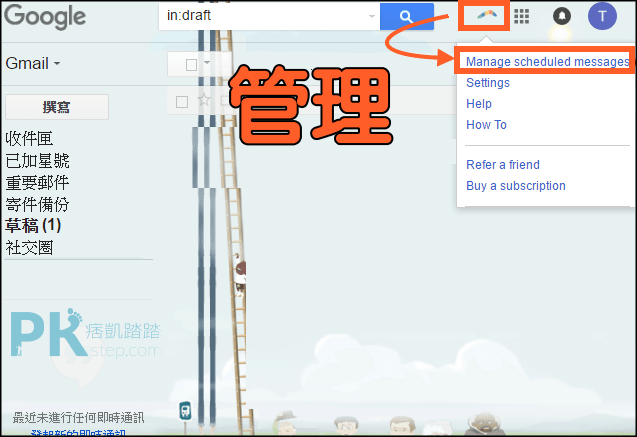
進入後即可看到所有已預約寄出的信件,在此你能編輯、刪除與取消排程或者立即傳送。

延伸閱讀
Sidekick by HubSpot:對方Gmail信件開啟通知
♦網頁螢光筆:Simple Highlighter(Chrome擴充外掛)
♦檔案批次下載與管理工具:Chrono下載管理器(Chrome擴充外掛)
♦待辦事項小工具:Todoist 待辦事項列表及任務管理器
♦表情符號工具:Emoji keyboard表情符號鍵盤
♦網頁螢光筆:Simple Highlighter(Chrome擴充外掛)
♦檔案批次下載與管理工具:Chrono下載管理器(Chrome擴充外掛)
♦待辦事項小工具:Todoist 待辦事項列表及任務管理器
♦表情符號工具:Emoji keyboard表情符號鍵盤