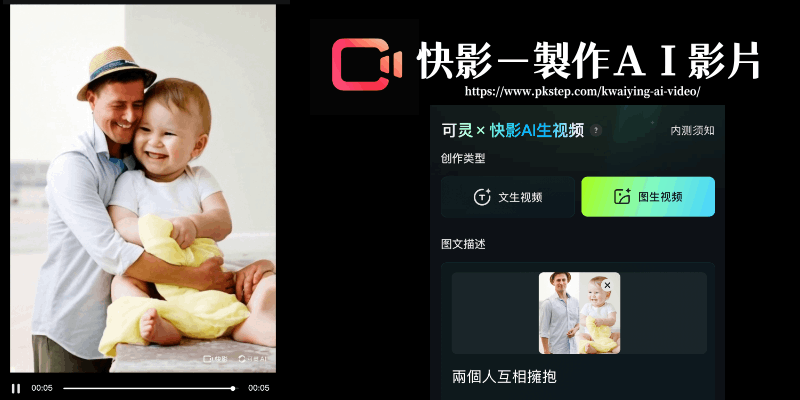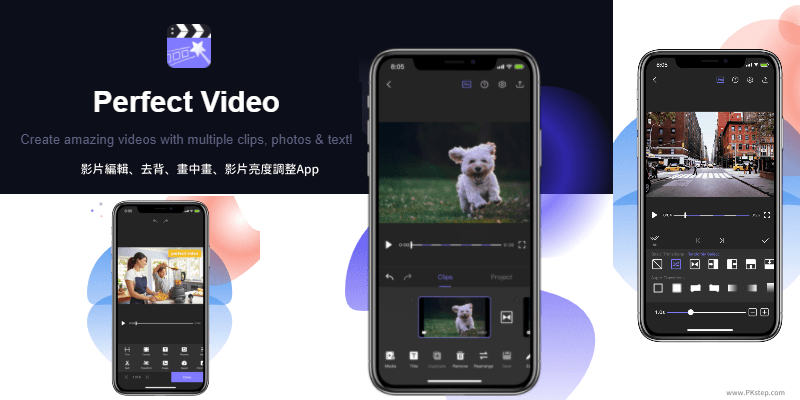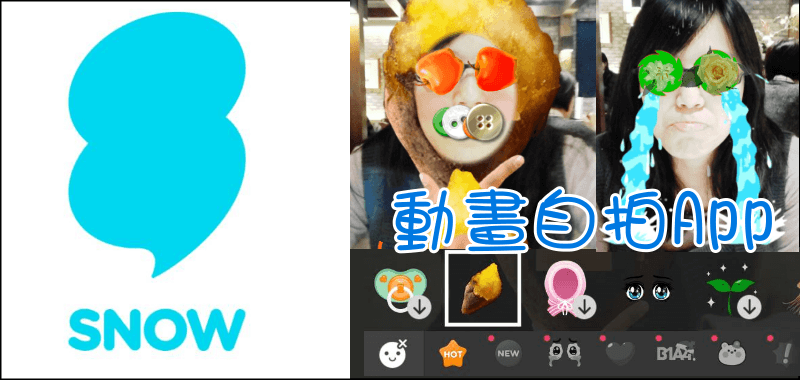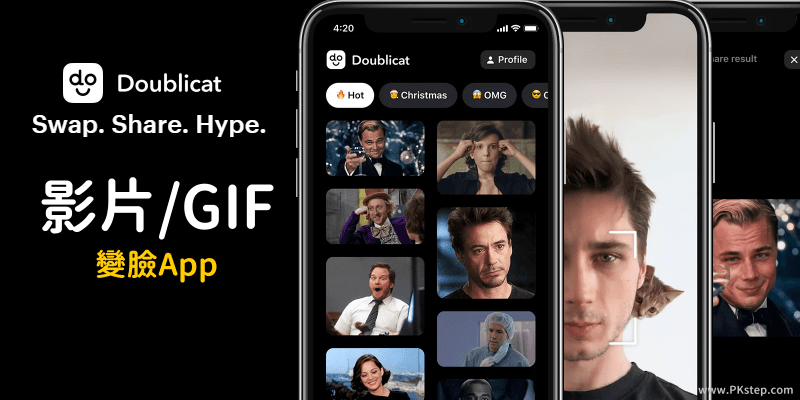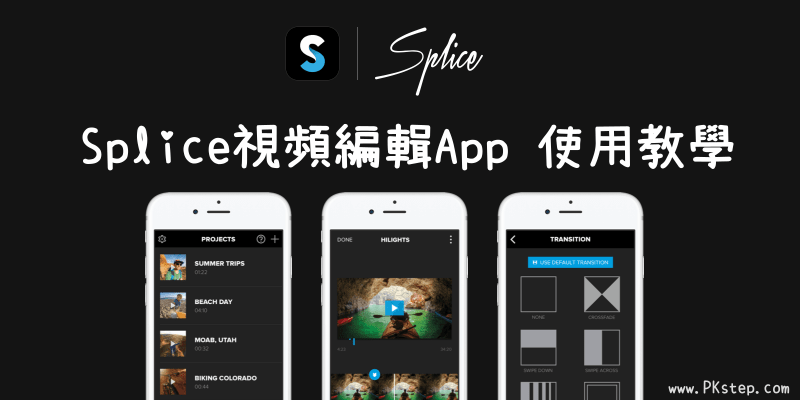
Splice跟Quik一樣是GoPro推出的影音剪輯軟體,但編輯影片的自由度更加彈性,從剪輯視頻、加入音樂、裁切、字幕、錄音、轉場特效、濾鏡和照片移動的位置都依照自己的想法做編排設計,輕鬆製作出猶如電影般的專業影片和高質感照片幻燈片MV!全部功能都免費使用,不僅無浮水印還能1080p高畫質匯出視頻,就算沒GoPro攝影機一樣可以免費下載來用唷!以下為Splice視頻編輯器的使用教學,馬上來自製一段紀念小短片&求婚告白影片吧~
Splice App 下載
Splice App 教學
步驟1:下載Splice影片編輯軟體後,開始新增一個計畫,從相簿裡面匯入照片影片,或直接連動Instagram、Facebook、Dropbox、Google雲端硬碟。
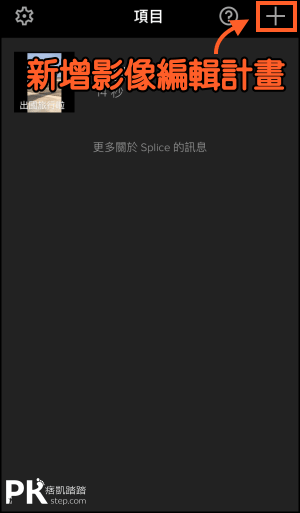
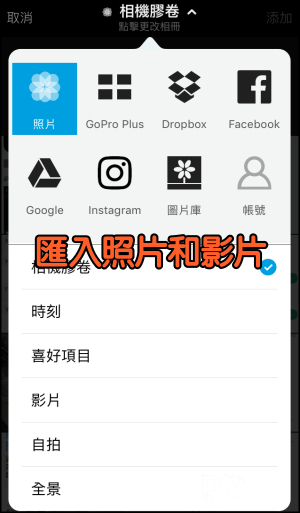
步驟2:影像匯入後,長按並拖曳可變更每張相片和視頻的先後順序;「下一步」會跳出添加音訊的畫面,如果還不知道要放什麼音樂,建議先跳過此步驟~之後再編輯。
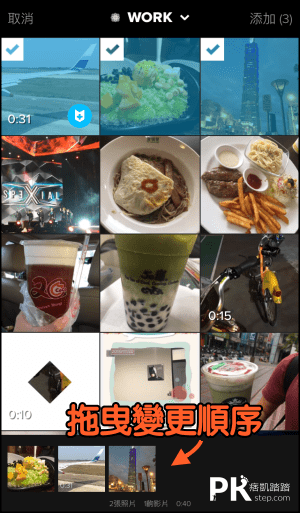
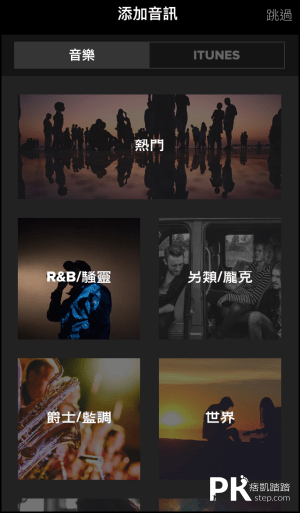
Splice 進階編輯照片影片
步驟1:在主畫面點一下影片,選擇要「複製」、「刪除」此視頻、或進入「編輯模式」進階後製每個單一素材,包含剪輯影片、加入濾鏡、變更速度(放慢加速)、添加文字、裁切視頻與將原影片的聲音靜音。
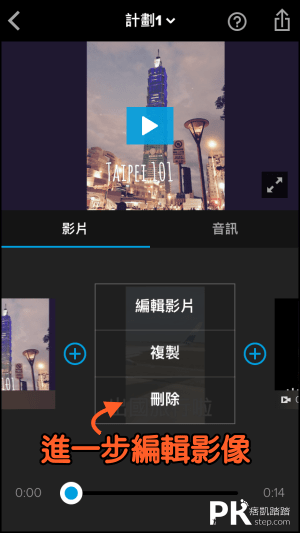
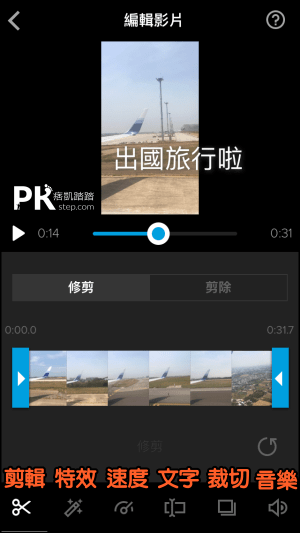
步驟2:在主畫面點一下照片,添加濾鏡、設定要展示的時間、加標題字幕、移動的功能。
★移動功能怎麼用?在移動的編輯畫面裡,總共會有兩個影格,第一格為「開始」的影像位置,第二格為「結束」時的影像位置。只要把兩個格子的圖像調整在不同的位置,或利用捏和、縮放、拉遠,來製造平移聚焦與放大縮小的效果。
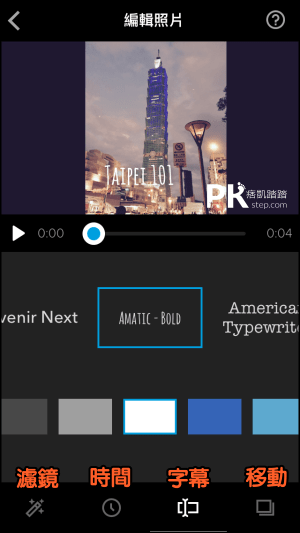
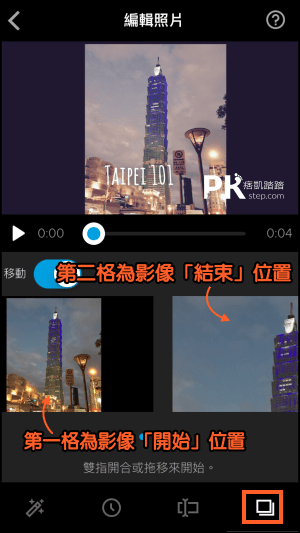
步驟3:要加入更多的照片和影片,先隨便點一個照片或影片,會在兩個影像中間出現「+」符號,即可新增照片、影片與加入標題文字。(標題文字:只有空白背景加上簡單的文字,用來製作影片的旁白、開頭片尾和序幕。)
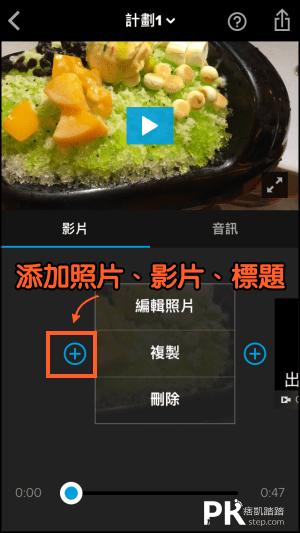
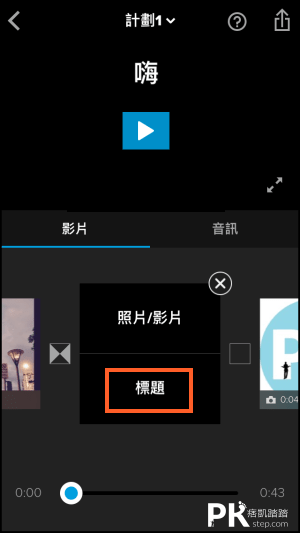
Splice 加入轉場效果
要在幻燈片變換時,新增與變更「轉場效果」的話,請點擊每個影像間隔中間的圖示:有淡出、淡入、平移、滑入的過場特效。加入後,每個製作完成的影片看起來都超~專業!
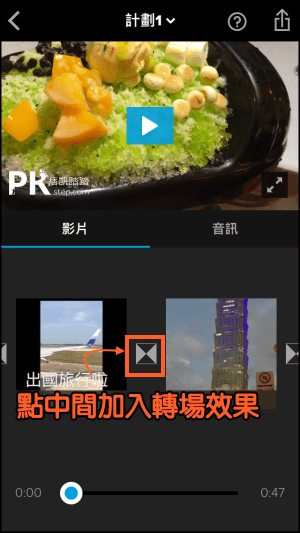
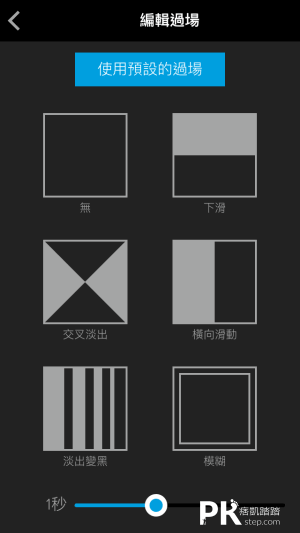
Splice 設定背景音樂
「音訊」可軟體提供的免費背景音效,找音樂添加,無論是要流行、舞曲、R&B曲風都有唷!若都沒有喜歡的,也能由iTunes音樂庫加入配樂、自己錄音。
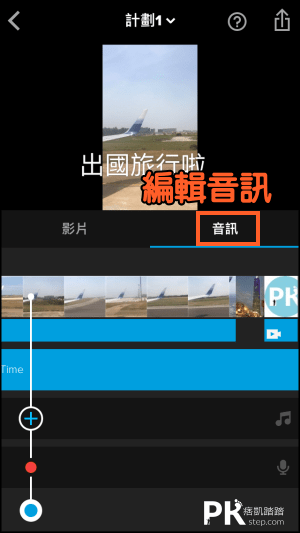
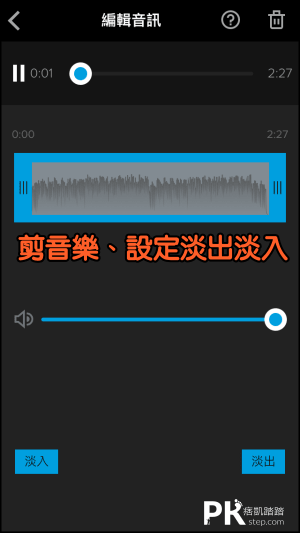
Splice 匯出影片與分享
預設每個影片的結束時都會有Gopro的Logo,不想要有浮水印的話,只要前往「設定」,將片尾選擇「停用」關閉浮水印。匯出影片就完成製作囉,可儲存高達1080P的高畫質影片!也別忘了把自己做好的視頻分享到其他社群軟體給好友們欣賞!
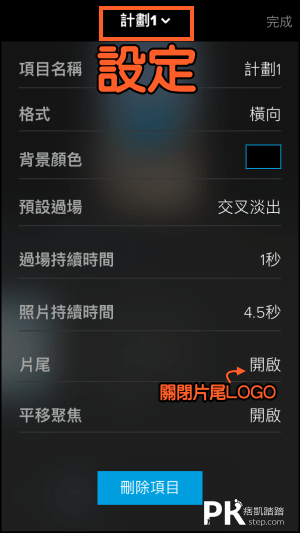
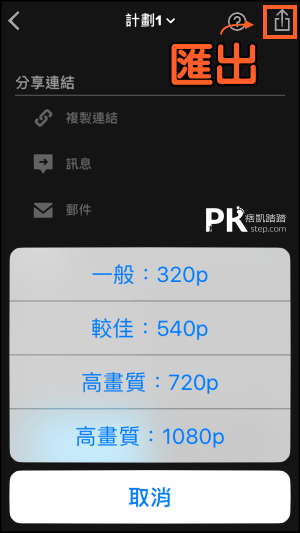
延伸閱讀
♦製作多個分鏡特效影片&自拍錄影:VUE影片編輯&錄影濾鏡App
♦將視頻反轉倒著播放:影片倒轉App(Android、iOS)
♦電腦影片剪輯軟體:免費影片編輯軟體-電腦版