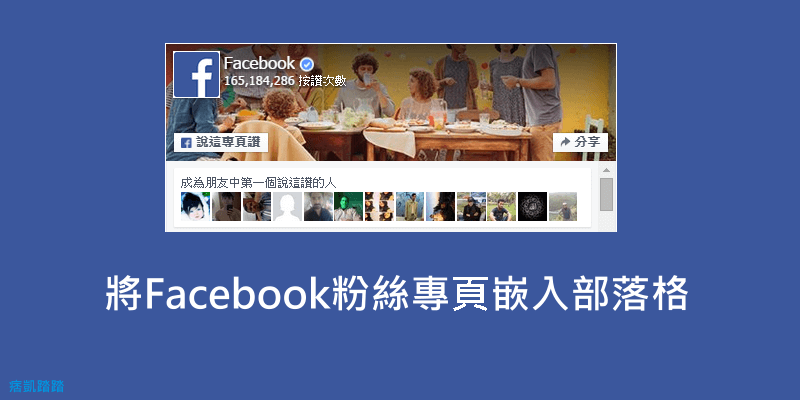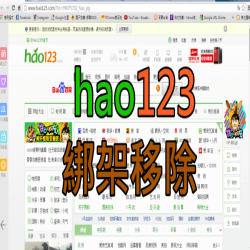要怎麼製作Excel下拉式選單呢?本篇文章分享製作Google Excel與Microsoft Excel試算表的單層與多層動態下拉式選單教學,透過簡單的方法,輕鬆篩選出若有A就自動帶出B、C的子目錄,在依照有B出現D、E的動態連動選單。
Excel 製作下拉式選單 教學-STEP1.定義名稱
步驟1:,先將要製作選單的資料通通都要輸入到表格內,並且一條一條的清楚的列出來(如果只是單階層選單就簡單定義一個列就好)。
請參考下圖↓ 我先將所有資料都輸入清楚在
第一階:年級→一年級、二年級、三年級;
第二階:班級→每個年級又有甲班、乙班、丙班;
第三階:學生→每個班級又有不同的學生名單。
<步驟2:,將這些資料的列表整理完畢後,我們就開始為每個選項定義名稱。點上方的「公式」→「定義名稱」(Google Excel試算表請到「資料」→「已命名範圍」)。
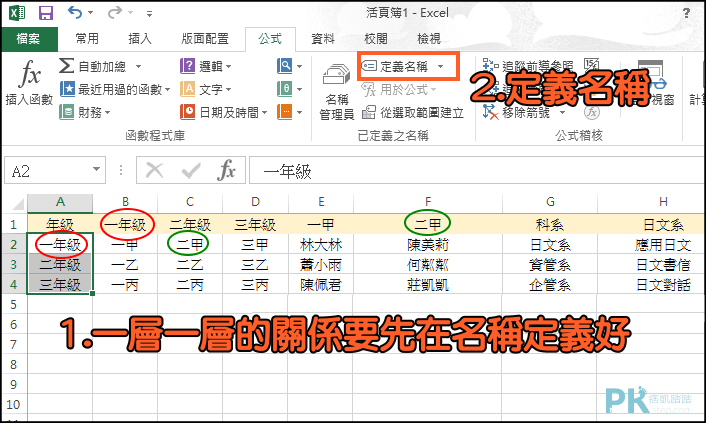
命名方法如下:
名稱:每個項目標題(EX.年級),參照到:要篩選的資料內容值(EX.一年級、二年級、三年級)
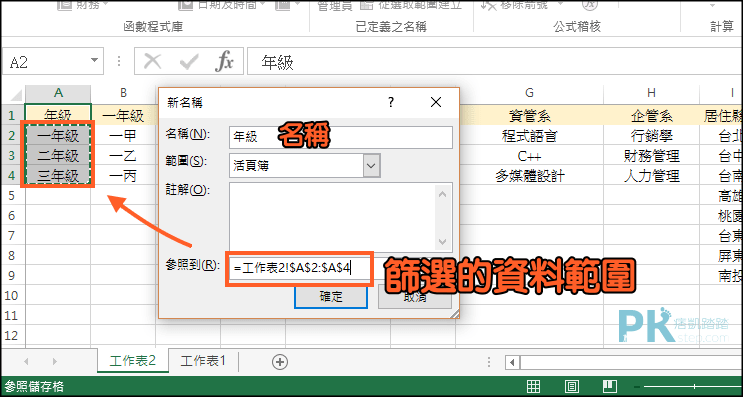
每一列都要定義名稱,將每個選項都命名完後,可在「公式」→「名稱管理員」查看詳細的資料表,如下圖↓你可以注意到每個選單之間的階層關聯,必須要有同名字的對應。
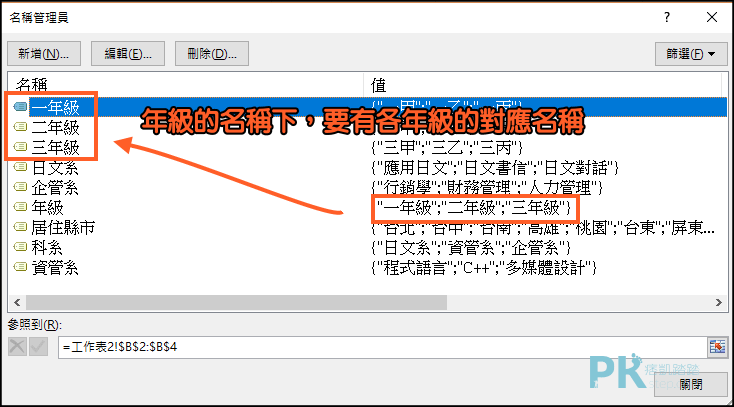
以上操作是產生選單之前的步驟,接下來開始產生選單。
EXCEL 製作多層下拉式選單 教學-STEP2.產生選單
第一層下拉選單
步驟1:,開始製作第一層下拉式選單,在要產生選單的空白儲存格框選起來,點「資料」→「資料驗證」。(Google Excel試算表請到「資料」→「驗證」→「範圍內的清單」)
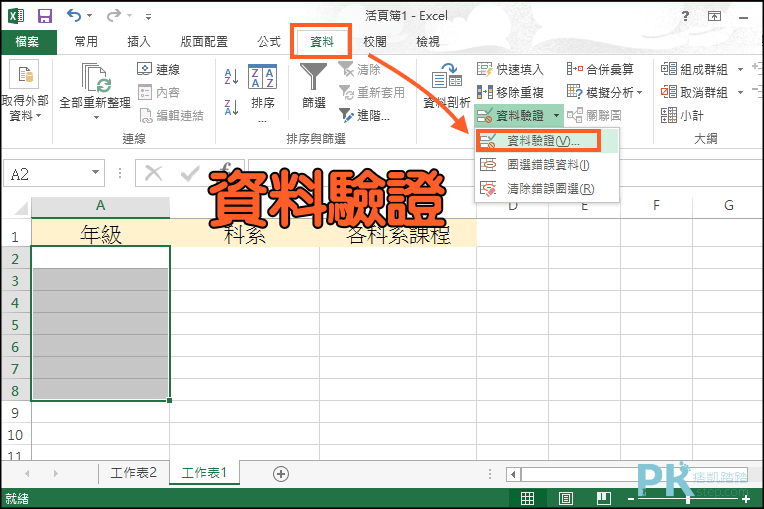
步驟2:,在資料驗證在中設定:儲存格內允許「清單」→「來源」輸入剛剛定義好的名稱(EX.=年級)。(Google Excel試算表輸入(EX.年級))
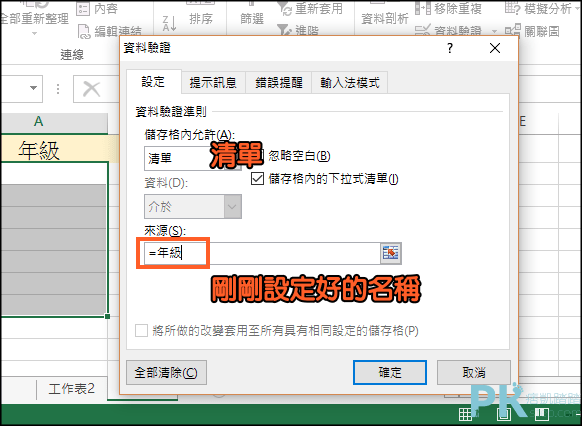
產生最簡單的第一層選單囉。
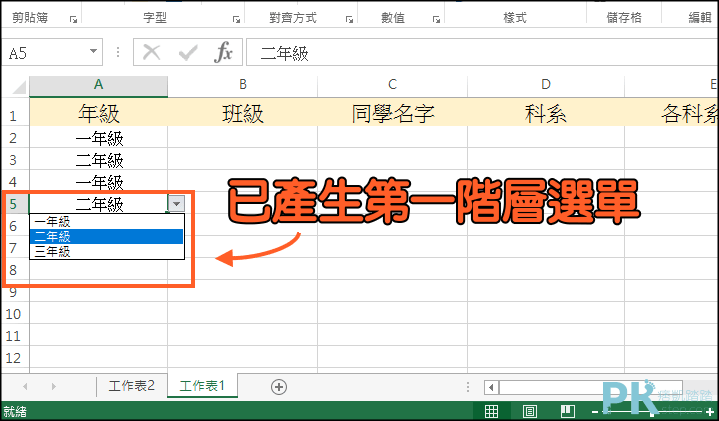
第二層下拉式選單(Microsoft EXCEL版)
一樣剛剛的步驟,點「資料」→「資料驗證」→儲存格內允許「清單」→「來源」。在來源的地方輸入=INDIRECT(A2),依照年級來篩選班級資料。
【※說明:=INDIRECT(輸入要篩選的那個列,最上層的儲存格編號)EXCEL會自動往下抓對應資料。】
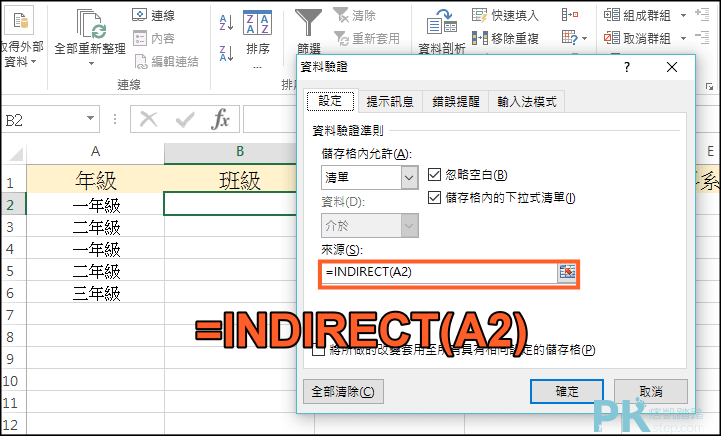
順利產生第二階層的EXCEL下拉式選單。
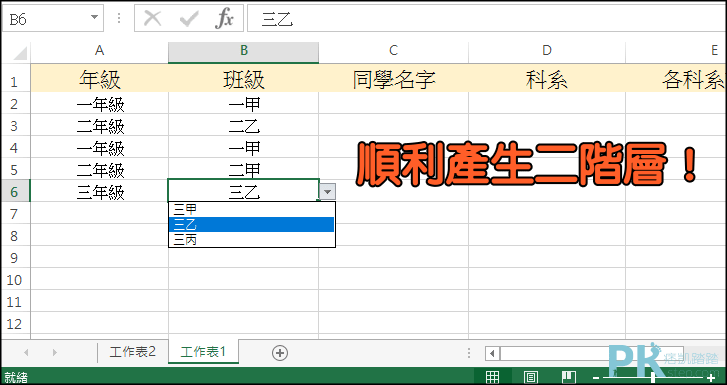
第二層下拉式選單(Google 試算表版)
在完成第一層下拉式選單後,請先在任意空白表格內輸入=INDIRECT(A2),
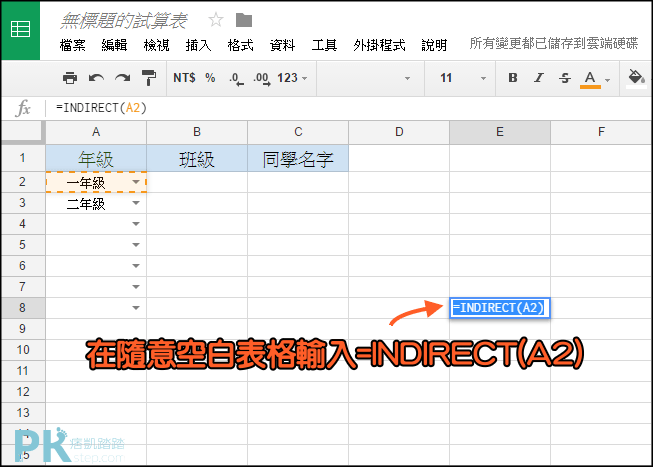
儲存格公式下好後,會看到若第一層選單產生變動,空白表格內的文字內容也會跟著做變更。
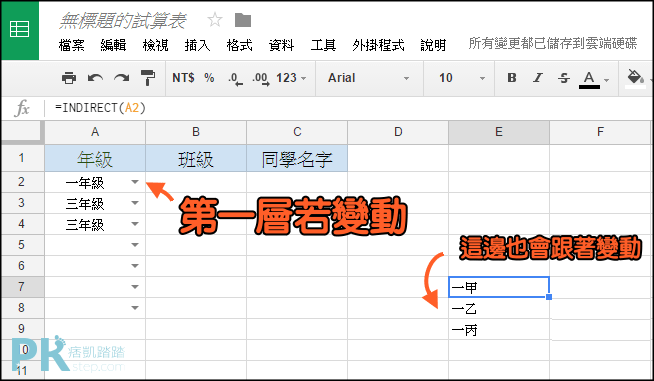
然後我們來到Google Excel試算表的「資料」→「驗證」→「範圍內的清單」選擇剛剛會自動變更的表格作為篩選範圍。
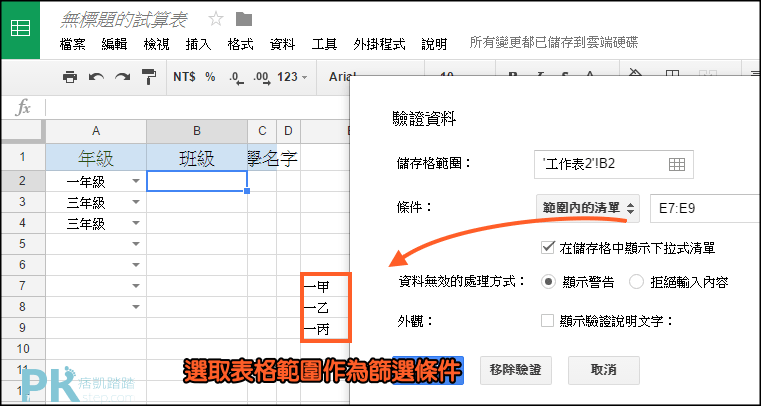
順利產生第二階層Google Excel下拉式選單!由於Google試算表目前無法直接在資料驗證中下條件,所以每個要產生下拉選單的變動項目INDIRECT都需要各別定義(A2)(A3)(A4)….,如果資料量太大要產生多階層就比較麻煩一些。
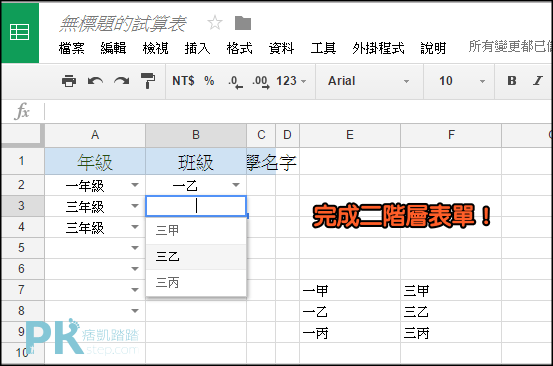
第三層下拉式選單(Microsoft EXCEL版)
以此類推~在來源的地方輸入=INDIRECT(B2),依照班級來抓取同學的資料。
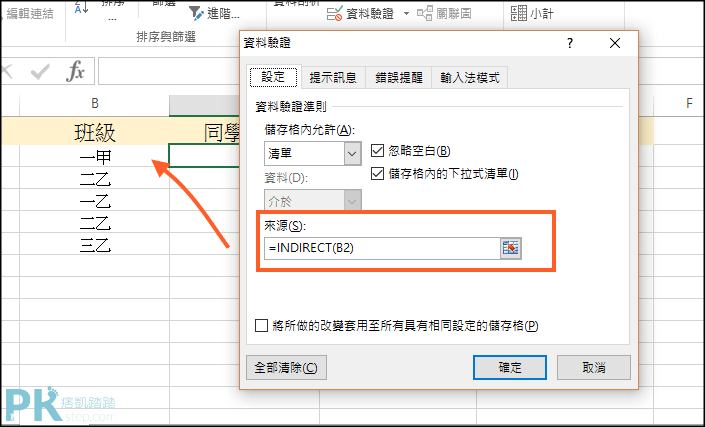
成功產生第三階層。
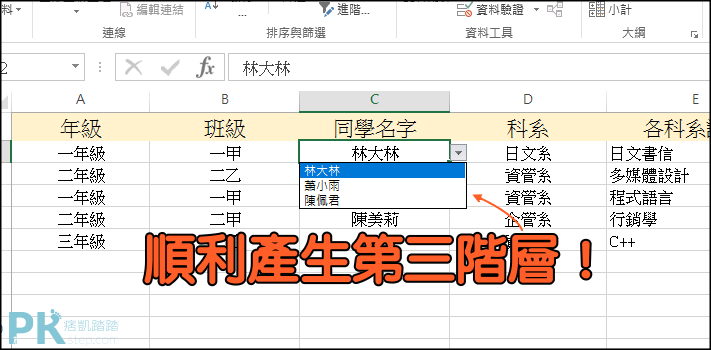
第三層下拉式選單(Google 試算表版)
以此類推,在第三階層定義=INDIRECT(B2)(B3)…,若不清楚可以看範例下的公式與每個儲存格之間的關聯性:Google 試算表下拉式選單 範例。
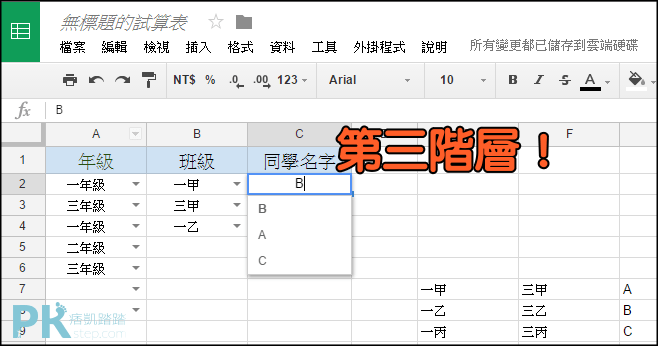
所以其實EXCEL多層下拉式選單最困難的地方就在於「定義名稱」的邏輯跟每個選項之間關聯性,但只要照著教學步驟操作,清楚地把每個資料都列出來並分類命名。相信應該不會太困難!就算是只是單階層選單,最好也要定義名稱,之後會比較好管理整個EXCEL表格。
可以參考看看我在製作下拉選單前,先整理好的資料和對應的連結性:

以上為個人所知道的方法教學,若有其他不同更快速與簡單的辦法,也歡迎指教唷!
線上好用工具
♦微軟免費Word,Excel,PPT線上編輯:Excel線上免安裝版
♦Word對齊的點點連結目錄:Word階層頁碼目錄 教學
♦線上文件轉檔:Word、Excel、PPT、JPG線上轉檔
♦各種風格樣式、模版、背景懶人包:PowerPoint(PPT)免費範本下載