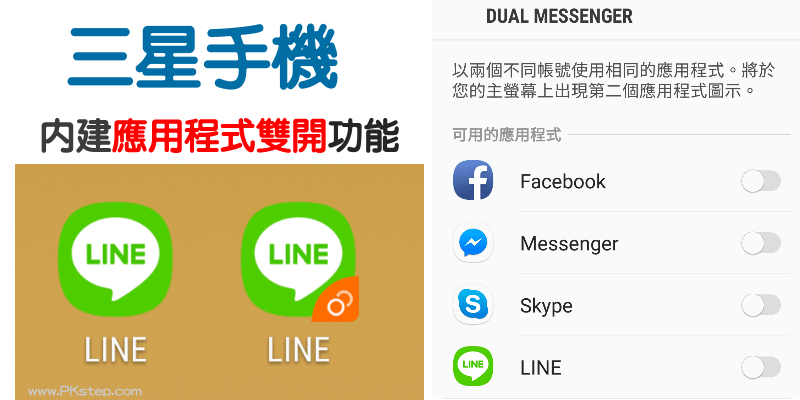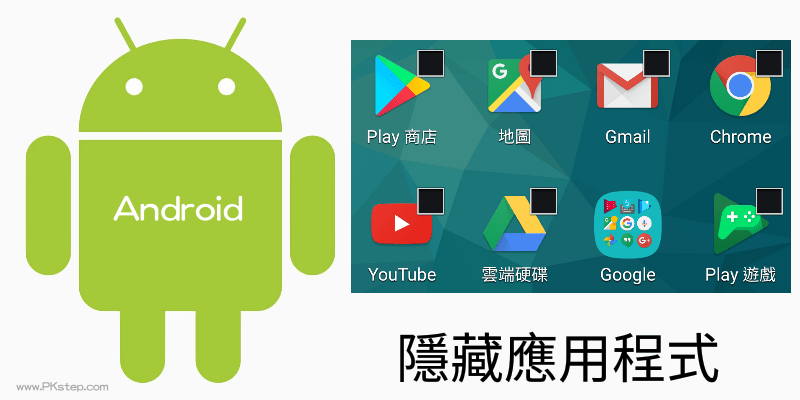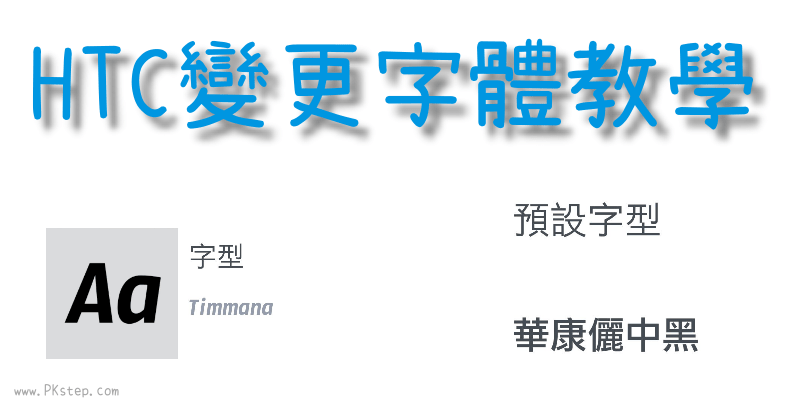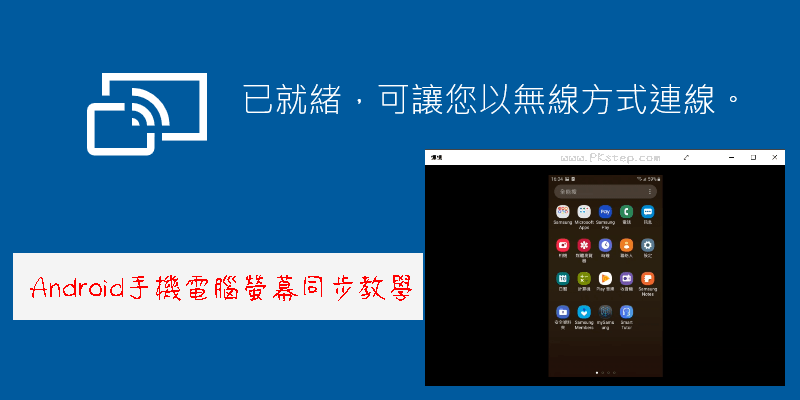
Android手機電腦螢幕同步教學,透過Windows內建的「投影到此電腦」功能,不需要另外安裝軟體、免透過傳輸線,利用手機內的Smart View鏡射投屏功能,2步驟超簡單將手機鏡射到電腦的大螢幕上!如果你需要進階電腦控制手機,可改用ApowerMirror用電腦反向控制手機App,iPhone要投屏到Windows則可使用AirDroid手機鏡射到電腦App(Android、iOS)。
♦螢幕畫面到電腦:6個讓Android手機螢幕鏡射到電腦的方法
Android手機投影到Windows電腦螢幕教學
首先,先找出Windows電腦內建的「投影到此電腦」功能,進入「設定」→「應用程式」→「選用功能」。
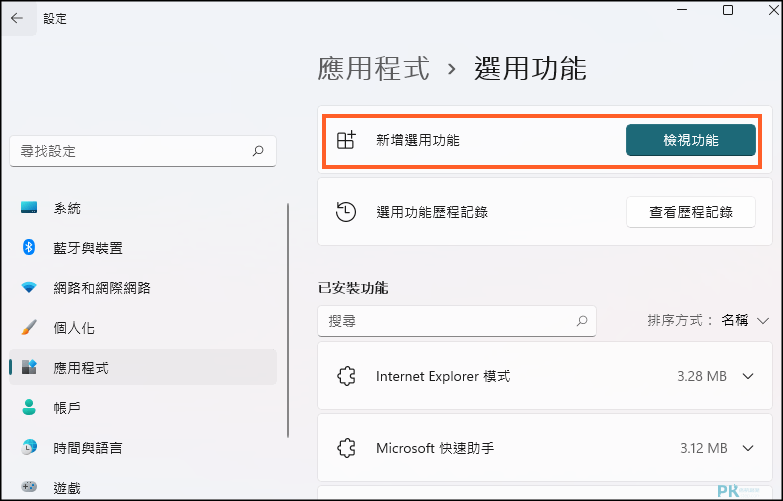
新增「無線顯示器」。
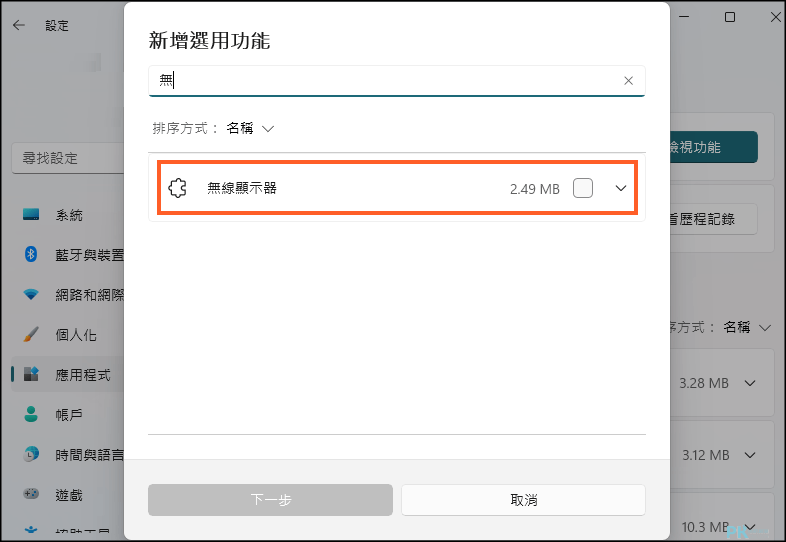
接著到「系統」→「投影到此電腦」讓Windows和Android裝置可以投影到此電腦。
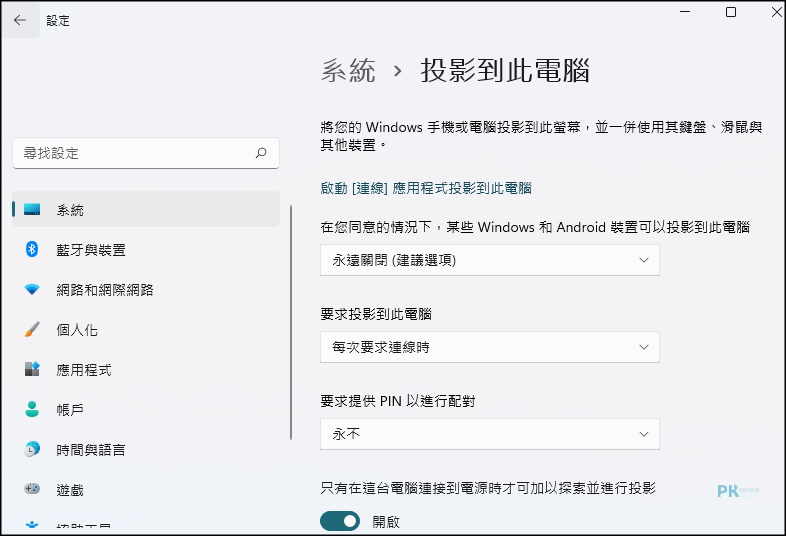
啟動「連線」會顯示此電腦的名稱和等待連線的畫面。(如果出現「該裝置不支援Miracast,因此您無法以無線方式投影到該裝置」,你可以前往電腦設定→網路網路,確認WiFi功能是否已開啟,再重新打開就能使用連線功能了。)
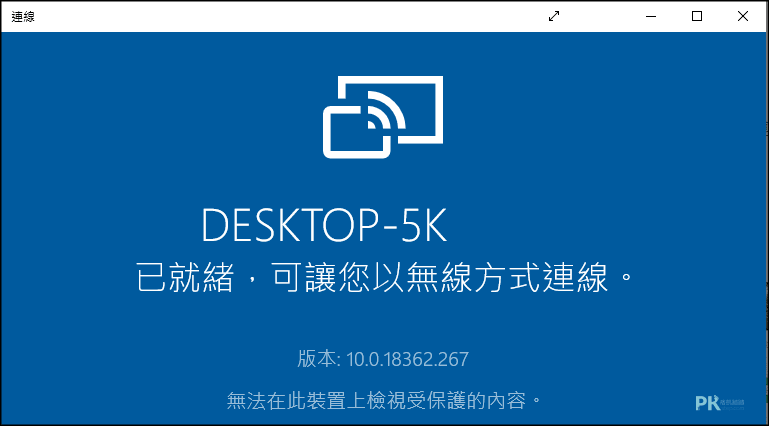
前往手機開啟「Smart View」或「HTC Connect」或「媒體輸出」等鏡射投屏的功能…(不同安卓手機名稱不同),然後找到該電腦的名稱,開始連線。
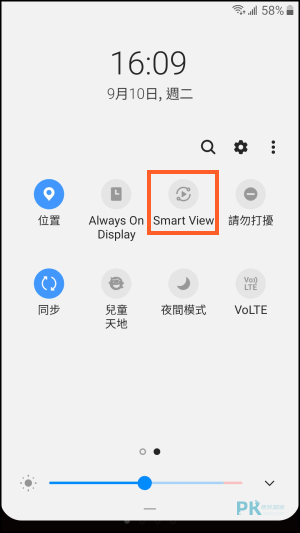
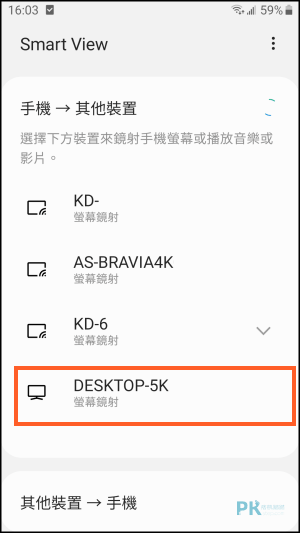
連線成功!Android手機的畫面順利同步到Windows螢幕。
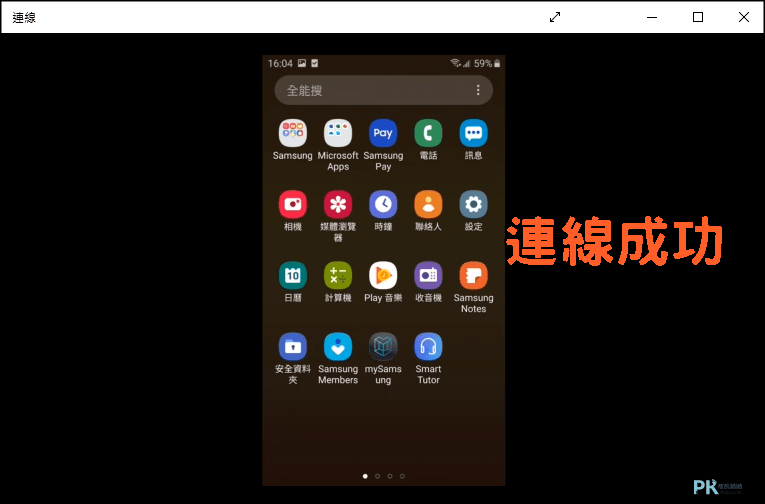
延伸閱讀
♦無線檔案傳輸:AirDroid手機鏡射螢幕到電腦(Android、iOS)
♦iPhone、Android屏幕錄影:手機、電腦螢幕錄影教學
投影&錄影:《ApowerMirror》用電腦反向控制手機(iOS、Android)
♦螢幕畫面到電腦:6個讓Android手機螢幕鏡射到電腦的方法
♦把手機變成電腦的外接螢幕:spacedesk顯示器延伸App
♦手機控制電腦、和他人連線PC共用:Chrome遠端桌面
♦iPhone、Android屏幕錄影:手機、電腦螢幕錄影教學
投影&錄影:《ApowerMirror》用電腦反向控制手機(iOS、Android)
♦螢幕畫面到電腦:6個讓Android手機螢幕鏡射到電腦的方法
♦把手機變成電腦的外接螢幕:spacedesk顯示器延伸App
♦手機控制電腦、和他人連線PC共用:Chrome遠端桌面