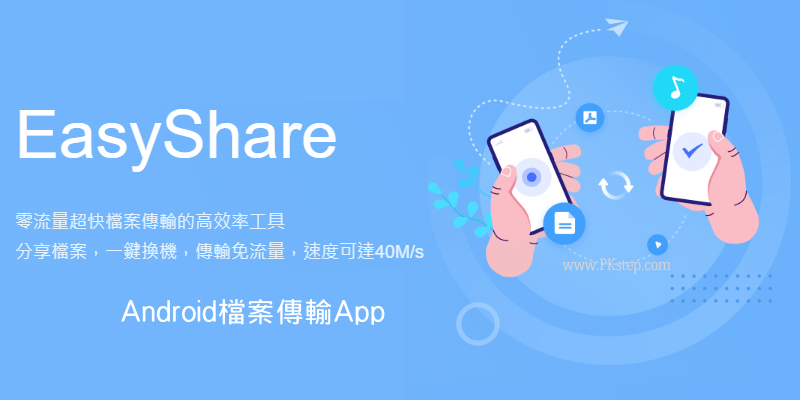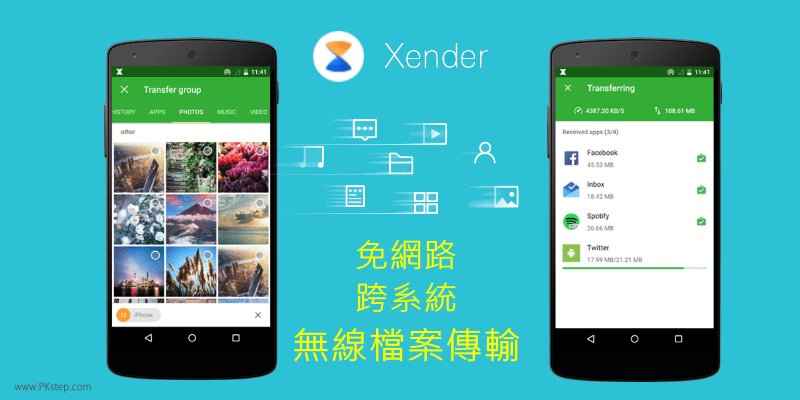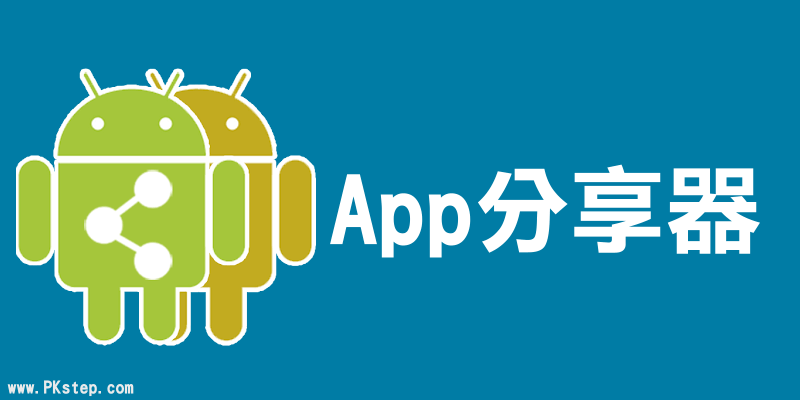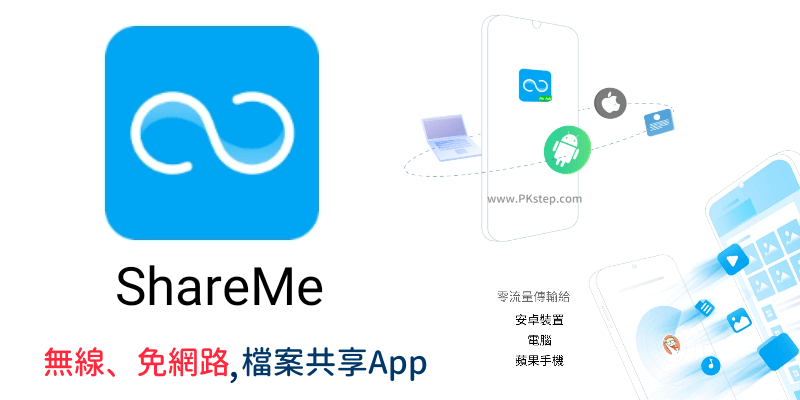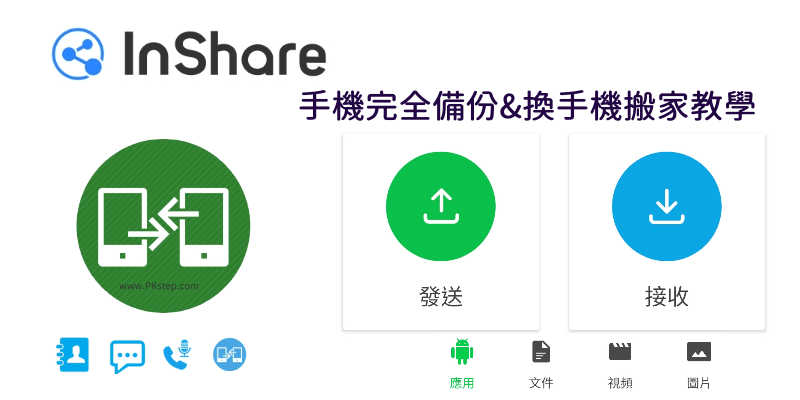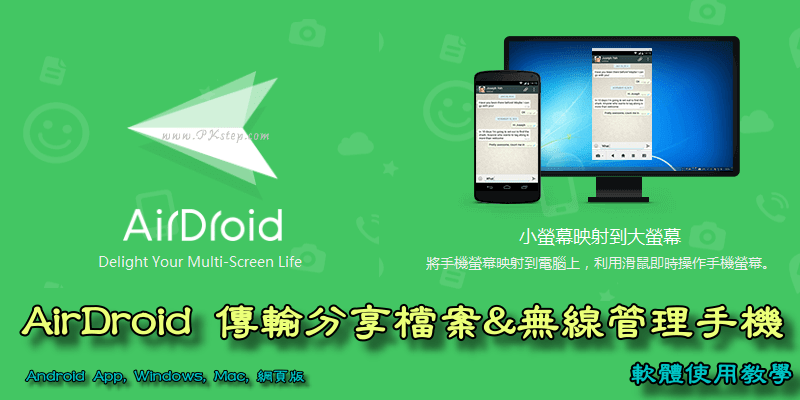
AirDroid強大的無線檔案傳輸軟體,線上遠端管理與同步手機中的檔案,無論是要刪除手機裡的資料、上傳下載照片備份、安裝應用程式、設定鈴聲等…都能直接在電腦無線控制,還可以遠端開啟相機與尋找手機的所在位置;無需無須Root,使用手機螢幕錄影功能、鏡像投射手機畫面到電腦上,用滑鼠操控手機與同步接收裝置的訊息通知,結合多功能於一的免費軟體!支援免安裝網頁版、Windows、Mac跨系統無線管理手機。來看看內文更詳細的介紹和AirDroid使用教學囉。
AirDroid 無線管理手機&檔案傳輸 軟體下載
♦App Store載點:AirDroid-超快的跨平臺檔案傳輸工具(iOS)
♦Mac OS X:AirDroid 無限檔案傳輸 Mac版下載
♦Windows:AirDroid 無線電腦手機檔案傳輸 Windows 繁中版下載
♦電腦版網頁:AirDroid Web網頁版(繁體中文介面)
AirDroid網頁版 使用教學
首先,先在手機安裝AirDroid App。與網頁版連線的方式有兩種:
第一種-開啟App,找到「AirDord Web」在瀏覽器的網址列輸入IP位置進行連線(必須電腦和手機在同一個區域網路)。
第二種-使用AirDroid Web網頁版,只要和手機登入相同的帳號密碼就能連接。
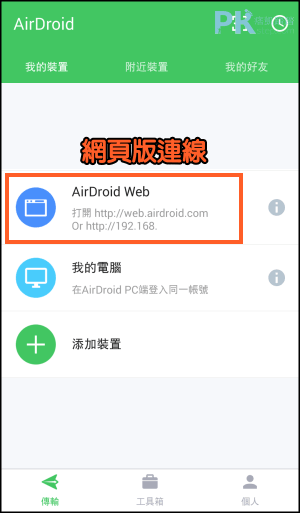
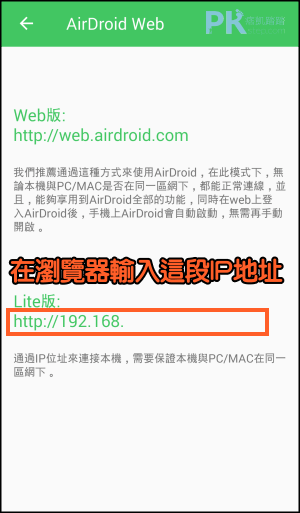
連接成功後,開始使用各功能:無線檔案傳輸、傳輸照片、尋找手機、開啟相機(網頁版獨有功能)、Airmirror鏡像投影裝置的螢幕畫面,並遠端操控手機、收取訊息、檔案管理、鈴聲設定、螢幕截圖(需Root)、刪除與下載應用程式的APK…。
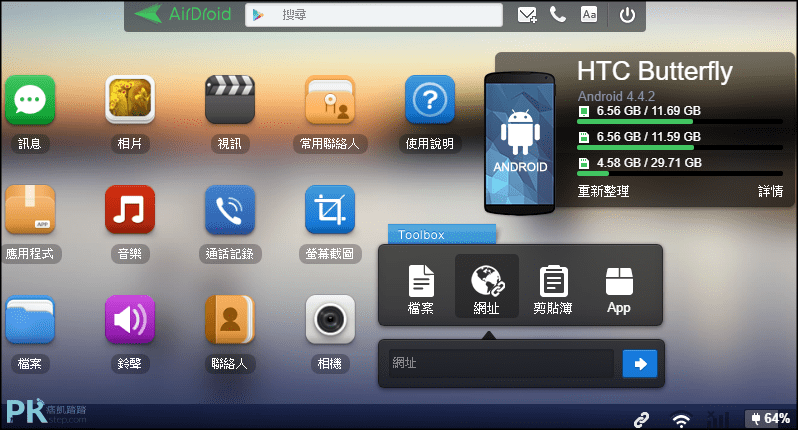
不需要透過傳輸線,就能從電腦上發送檔案到手機裡,要刪除文件、照片和影片資料都很方便。
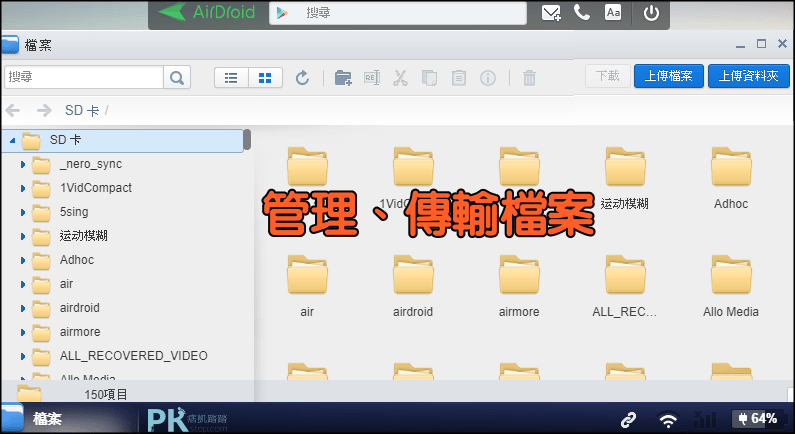
網頁版獨有的功能,「尋找手機」和「遠端開啟手機相機」,可轉換前後置鏡頭,監控行動裝置所處的環境,有點像網路監視器。

AirDroid電腦版 使用教學
在手機和桌機都下載AirDroid 無線遠端連線軟體,並登入相同的帳號完成裝置連線配對。
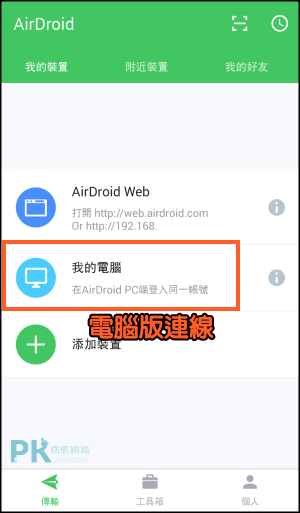
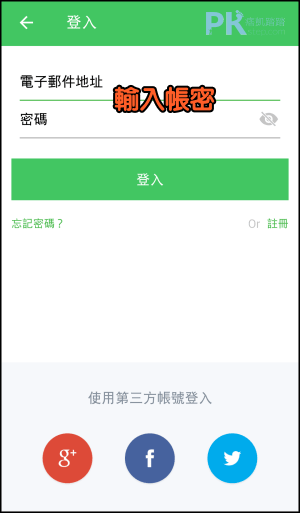
電腦版,比網頁Web版本多了手機螢幕錄影與相簿備份和在電腦上直接輸入文字到手機功能。
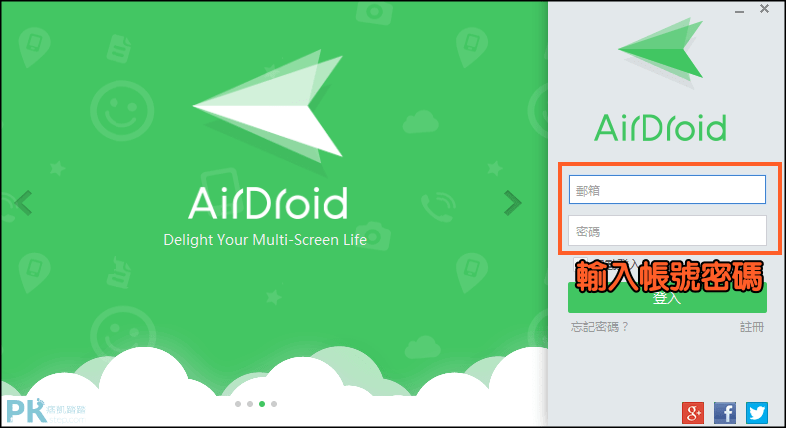
在桌面版連線之後,前往App的「工具箱」先將桌面通知、照片備份、檔案管理等選項開啟,表示允許電腦啟動這些功能。另外,這邊的手機螢幕錄影按鈕,在沒有連接電腦的情況下,無需破解和付費,隨時都能使用這個錄影工具,錄下手機螢幕畫面,製作影片!
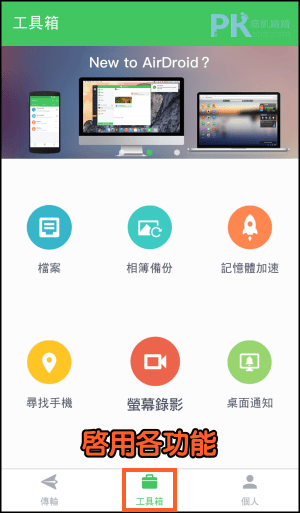
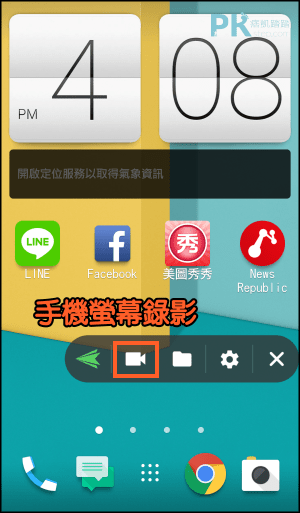
使用AirIME電腦傳送文字到手機與Airmirror鏡像投射手機螢幕,必須先開啟行動裝置的「USB偵錯模式」,官方有提供圖文操作說明,如果還是不知道怎麼打開,可參考網路「開發人員選項」的設定教學。
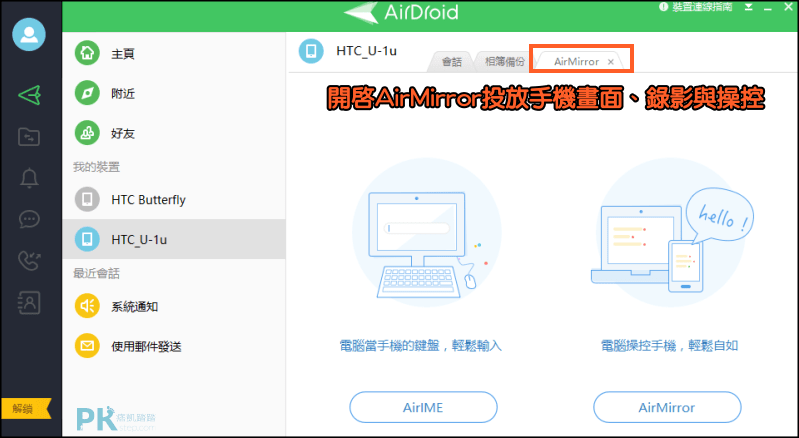
Airmirror手機畫面鏡射在電腦上,用滑鼠就能控制行動裝置,點一下還能截圖和錄影喔!要停止此功能只要在畫面右上按x按鈕即可關閉視窗。

AirIME從電腦打字,輸入訊息直接發送到行動裝置。
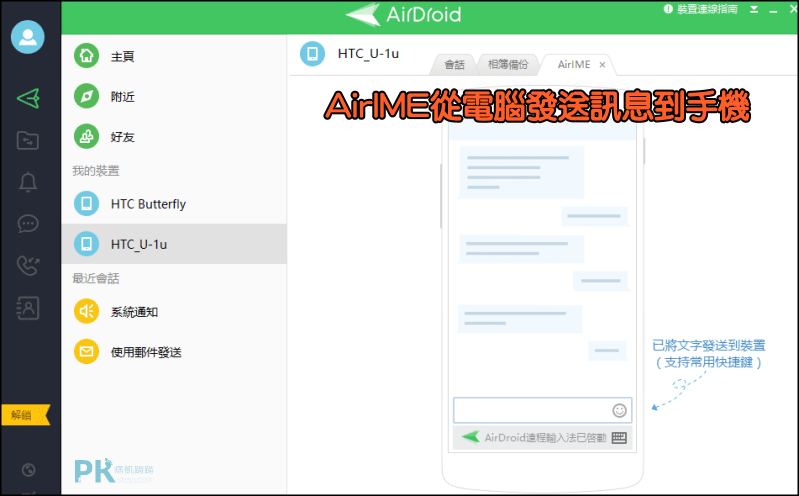
在電腦同步收取手機收到的通知和簡訊,LINE、IG、FB Messenger的訊息都能接收。
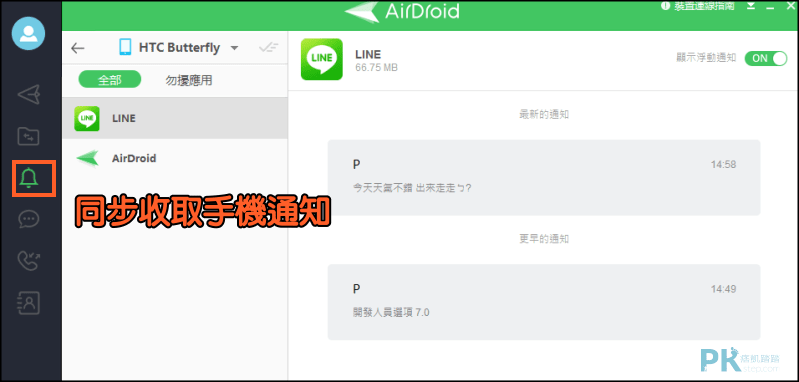
要怎麼取消AirDroid的設備連線呢?如下圖↓點一下大頭圖示,找到裝置打一下「X」即可斷開傳輸分享。
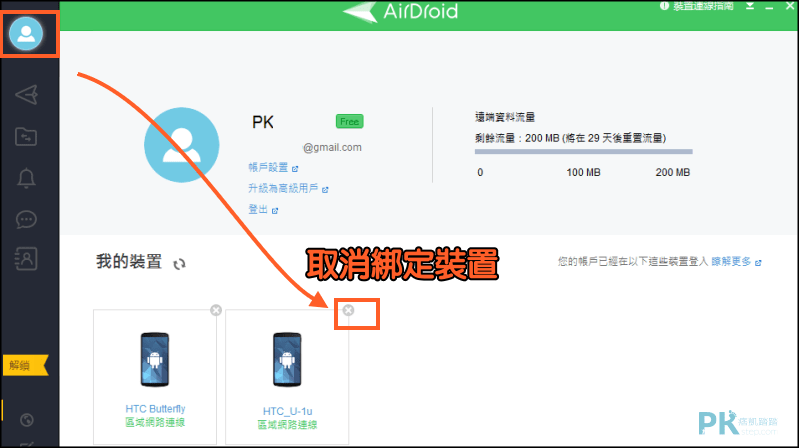
更多好用工具
♦電腦&手機互傳檔案照片:Send Anywhere無線檔案傳輸App(iOS、Android)
♦AirPlay接收器:LonelyScreen讓Windows/Mac也能接收AirPlay
♦手機搬家換裝置App:茄子換機App教學
♦手機控制電腦:Chrome遠端桌面教學
♦將手機和電腦變成攝影機:網路監視器App推薦
♦更多好用軟體:推薦9款「無線檔案傳輸」軟體-電腦&手機互傳
♦ApowerMirror錄影工具:手機投影&錄影軟體(iOS、Android)