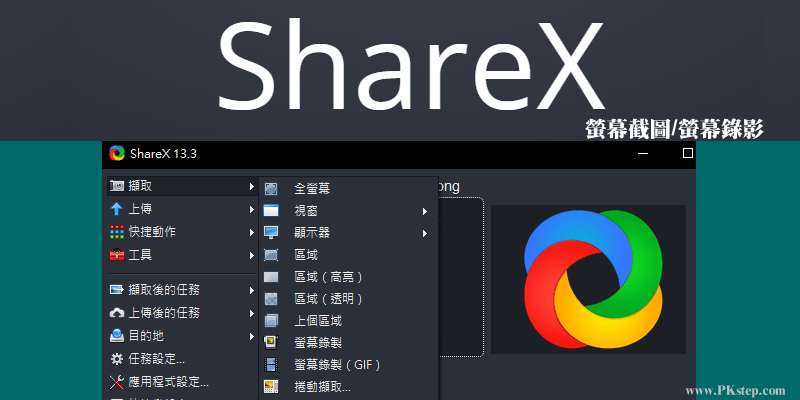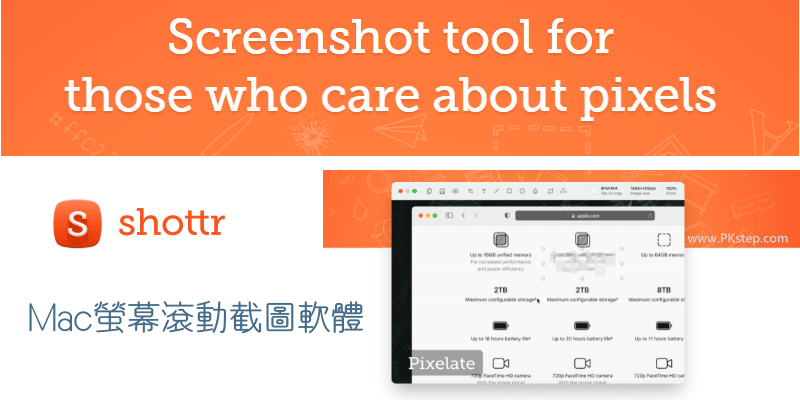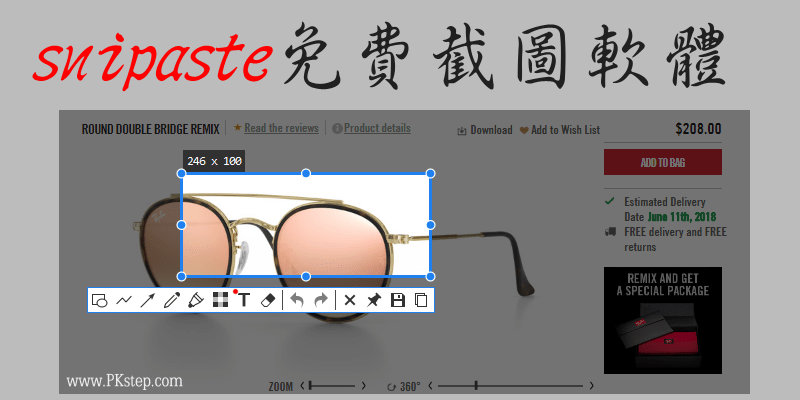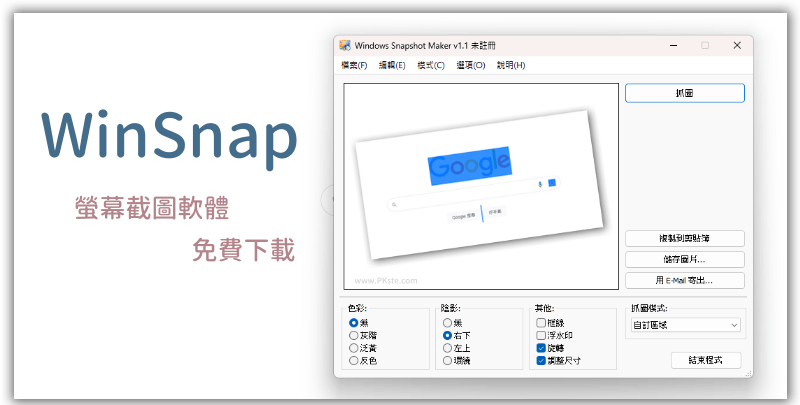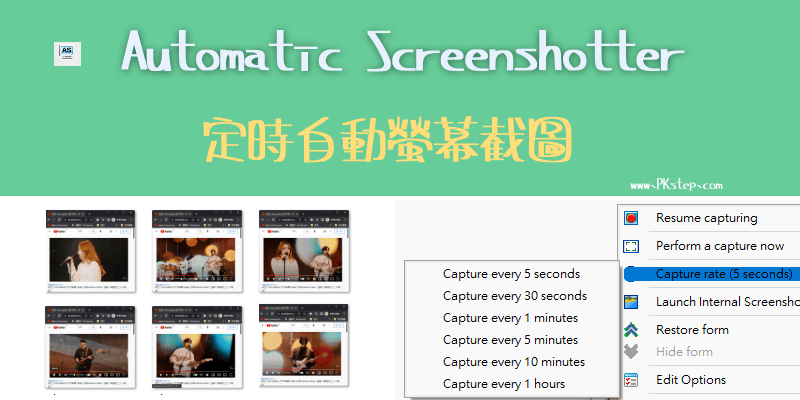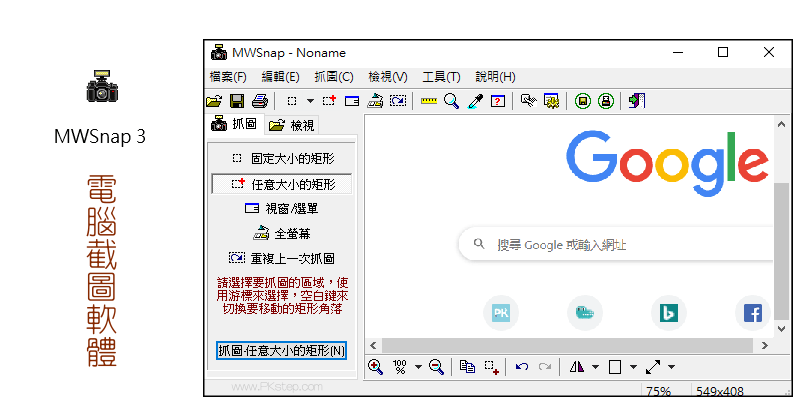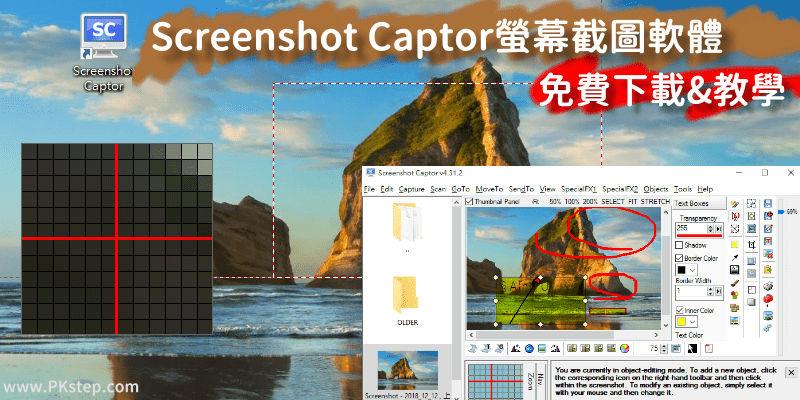
Screenshot Captor教學,免費螢幕截圖軟體Screenshot Captor免安裝版下載(Windows),提供多種截圖模式:滑鼠捲動整頁網頁截圖、視窗截圖、視訊鏡頭截圖、固定尺寸擷取、任選範圍截圖等功能。並能在擷取畫面後,進階編輯圖片,加入文字、註解框線、箭頭與裁切大小等。比較可惜的是目前沒有提供繁體中文版。可試試之前推薦的另一款PicPick多功能螢幕截圖軟體。
Screenshot Captor 免費下載
♦免安裝版載點:Screenshot Captor截圖工具 免安裝版(Windows)
♦Mac版:尚未推出,可用另一款Snipaste畫面截圖程式(Windows,Mac)
Screenshot Captor教學
步驟1:前往下載Screenshot Captor截圖工具,會顯示輸入序號的畫面,直接按Dissmiss關閉即可,不過一段時間後會再彈出視窗。可以輸入官方提供的免費臨時序號,免破解直接啟用:取得Screenshot Captor臨時金鑰。
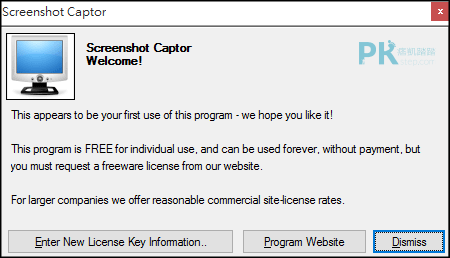
步驟2:多種截圖模式,預設鍵盤快捷鍵為:PrtScr擷取此螢幕畫面;Alt+PrtScr視窗截圖;Shirt+PrtScr任意範圍擷取;Ctrl+Alt+PrtScr固定範圍擷取;Ctrl+Shirt+PrtScr網頁捲動截圖;另外還有視訊鏡頭截圖與從印表機擷取圖片等功能。
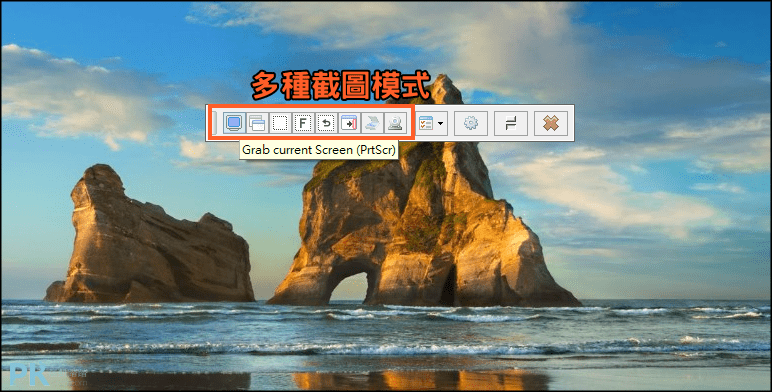
步驟3:你也能到「Perference」→「Hotkeys」的選項中,設定自己比較順手的快捷鍵。
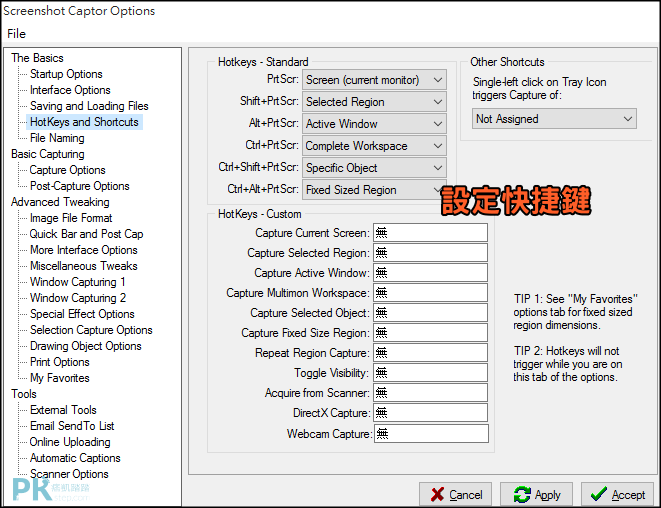
步驟4:在截圖完成後,若不做後續的編輯,可以直接將圖片儲存到電腦、寄電子郵件、複製到剪貼簿、列印,如果需要後製截圖的話,點一下「Save Image and show」開啟圖片編輯器。

步驟5:在圖上劃記重點、畫框線、加入箭頭、輸入文字、查看色碼、裁剪範圍等…,無須使用其他圖片編輯器,非常方便。比較可惜是無法輸入中文字。(可改用另一款PicPick多功能螢幕截圖軟體)

Screenshot Captor 網頁捲動截圖 教學
步驟1:基本的截圖功能應該還算簡單,這邊特別教大家如何使用Grab windows object or Scrolling windows捲動視窗截圖。在要擷取的物件或視窗,按下快捷鍵「Ctrl+Shirt+PrtScr」→「確認範圍」→點一下「滑鼠右鍵」。
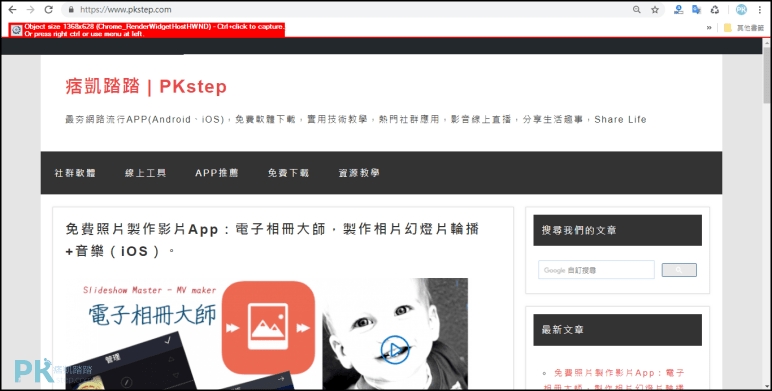
步驟2:選擇「Begin a Scrolling Windows Capture on this Object」開始捲動畫面截圖。
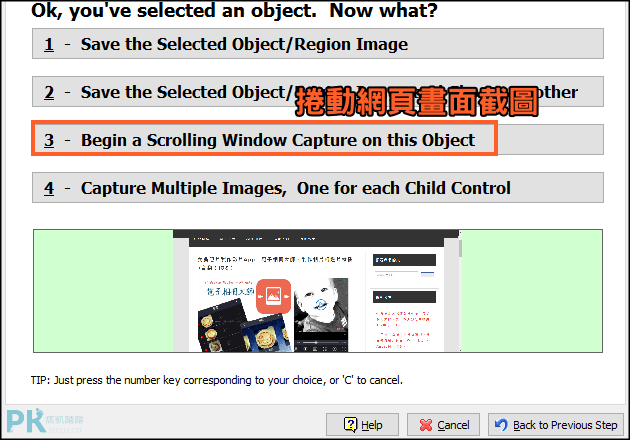
步驟3:接著就會顯示整頁網頁截圖的樣子,可進階設定數值,讓圖片能擷取的更符合我們要的畫面。
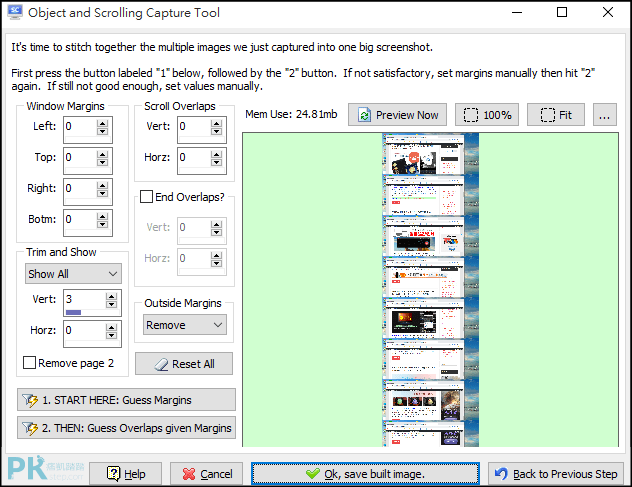
延伸閱讀
♦電腦桌面日曆:Rainlendar 桌面行事曆
♦網頁截圖器:捕捉網頁截圖 – FireShot
♦截圖軟體推薦:Snipaste畫面截圖程式(Windows,Mac)
♦隨手記事:Stickies電腦便利貼軟體(Windows)
♦更多影像編輯軟體:多款免費影像處理軟體(懶人包)