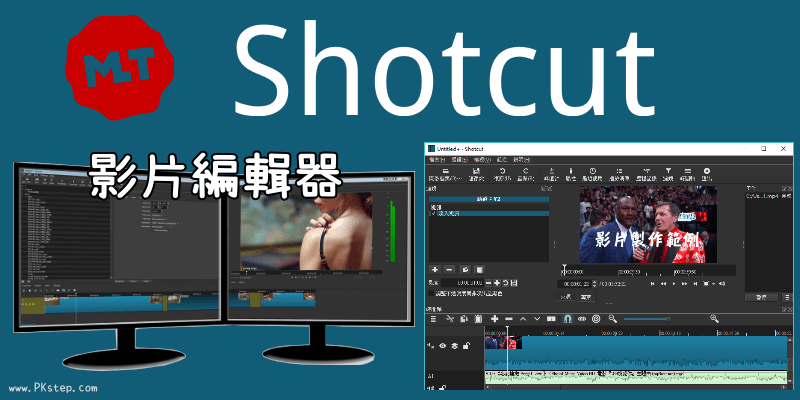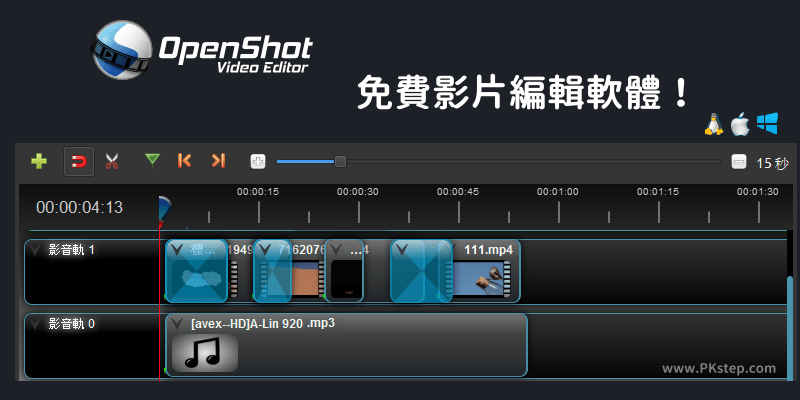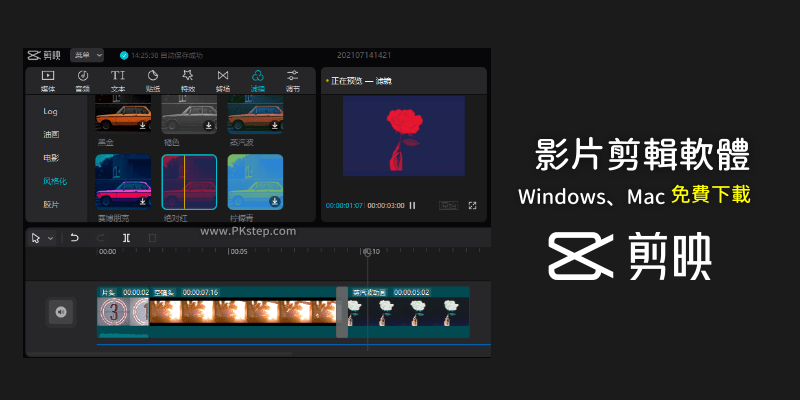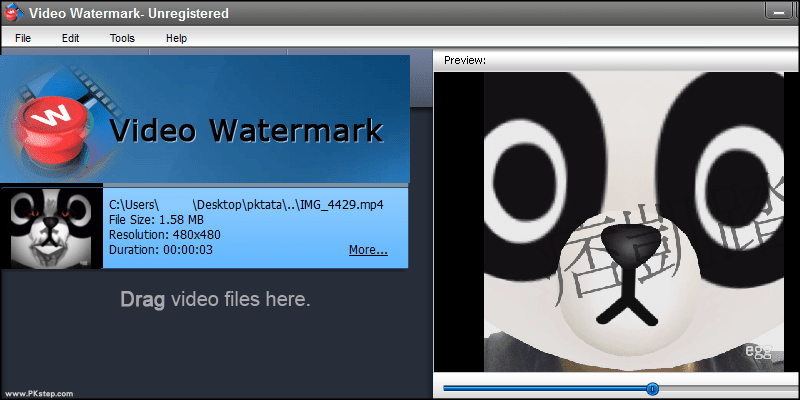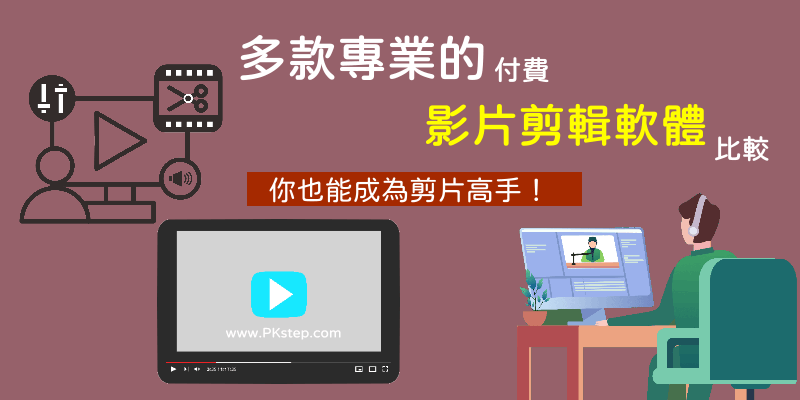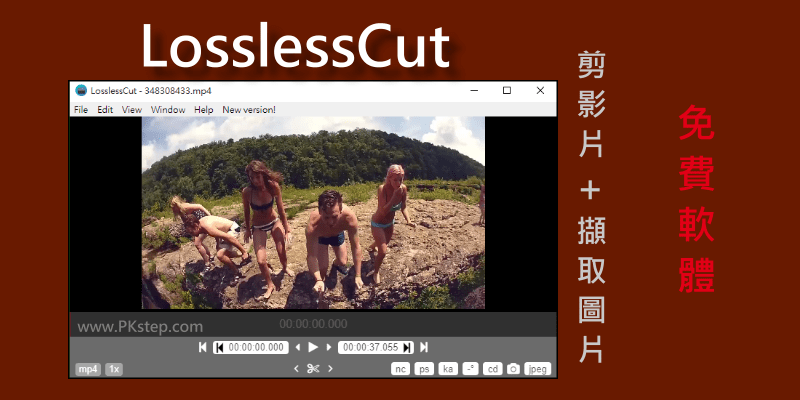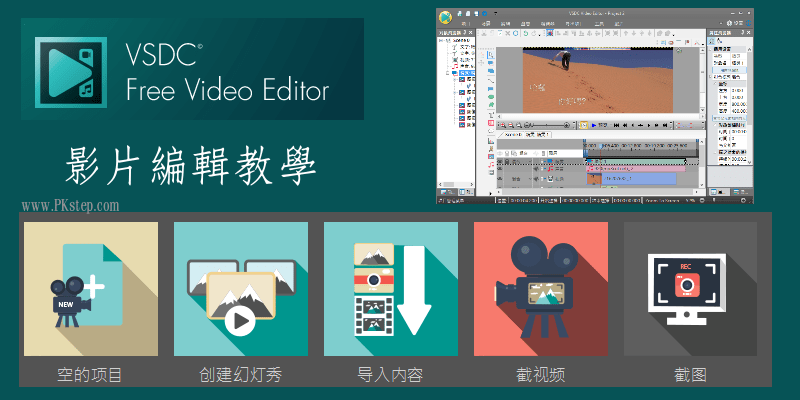
VSDC Video Edito教學+VSDC Video Edito下載(Windows中文版下載),VSDC Video Editor免費影片編輯軟體,多個時間軸軌道,從最簡單的照片幻燈片/視頻切割,到專業的影片特效和動畫製作,都用VSDC搞定!提供剪輯視頻、製作照片幻燈片、添加字幕、濾鏡、添加背景音樂、音訊與轉場特效等視頻編輯器,此外還有格式轉檔、DVD刻錄、視訊鏡頭與電腦畫面捕捉、麥克風錄音功能,無浮水印、支援4K和HD高清導出!以下是VSDC Video Editor簡易使用教學。
VSDC Video Editor Download
VSDC 教學
VSDC 教學,前往下載VSDC視頻編輯軟體,開始製作影片。主畫面有多個功能捷徑,如果是要剪輯單一視頻的話,建議使用「導入內容」;製作照片和影片輪播效果「創建幻燈秀」;或「空的項目」開啟空白專案。
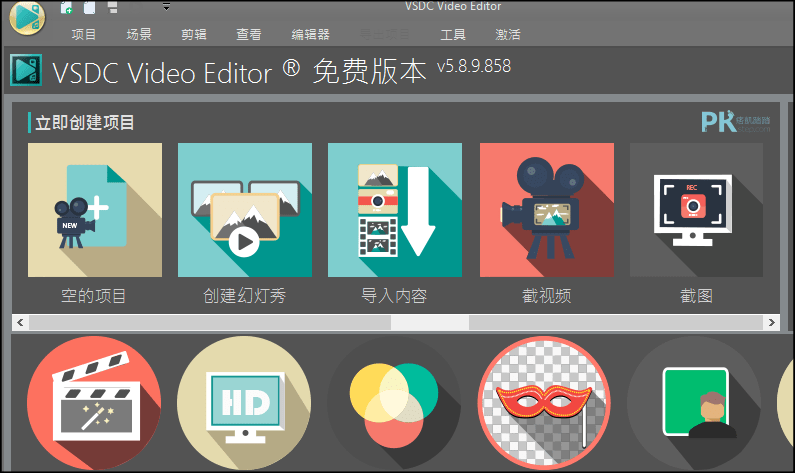
VSDC創建幻燈秀 教學
步驟1:開啟「創建幻燈秀功能」後會看到如下圖畫面,每個範本均為不同的轉場變化(左右滑動、淡出淡入、爆炸、散開、翻頁特效…)。
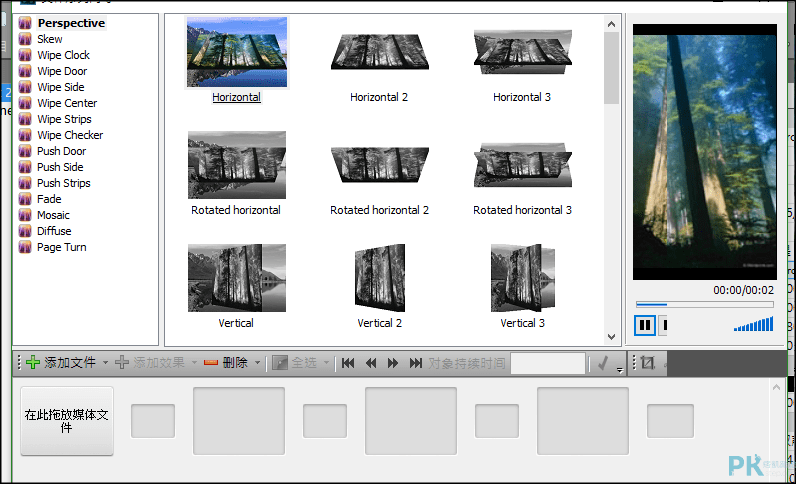
步驟2:點一下「在此拖放媒體文件」匯入多張照片/影片,接著在兩個影像中間把「轉場特效」拖曳進去,就會產生幻燈秀的圖片輪播視頻了!
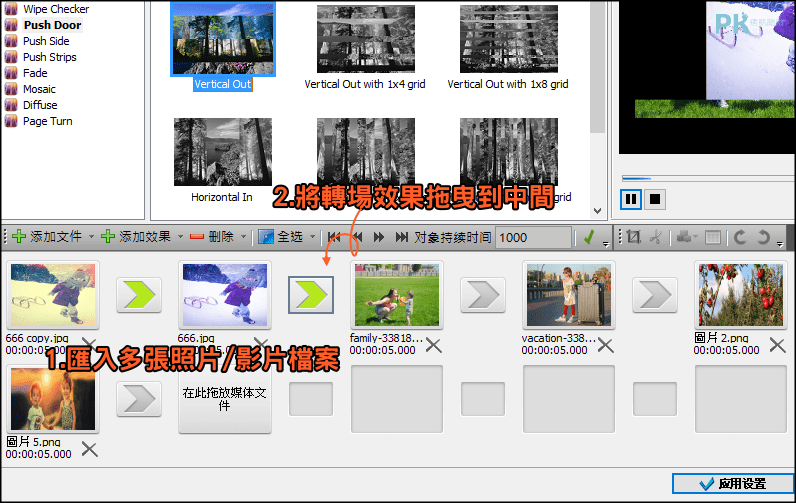
步驟3:點擊圖像素材,可進階編輯各個素材的濾鏡、透明度、亮度、速度調整。
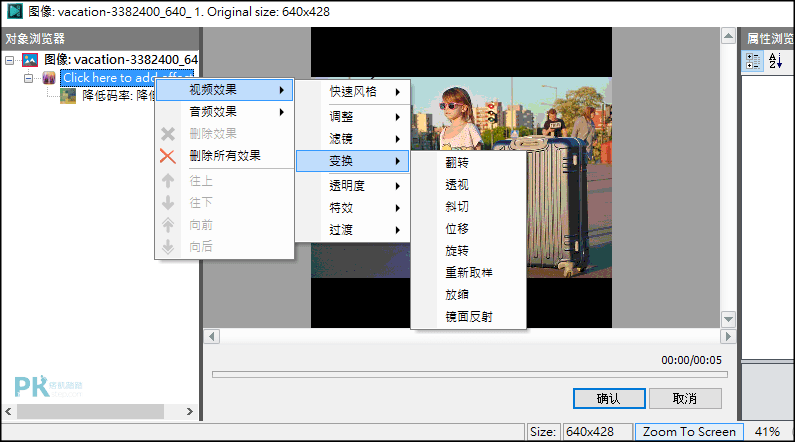
VSDC影片剪輯 教學
步驟1:製作好幻燈片效果後,接著介紹進階影片編輯功能。從工具列加入更多圖片、字幕、音樂配樂、視頻到時間軌。
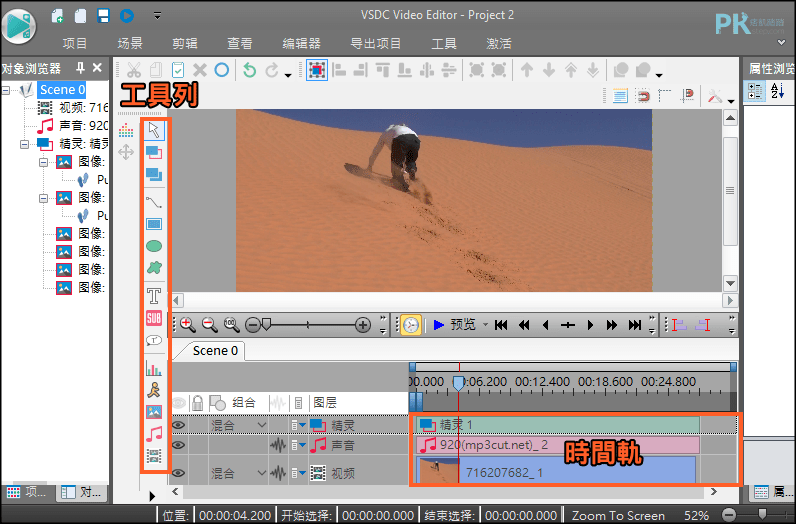
步驟2:直接在時間軌拉出要顯示媒體的時間。或在媒體上按「右鍵」編輯此影片/照片/音樂的大小、效果、裁切、「切割和分開」。
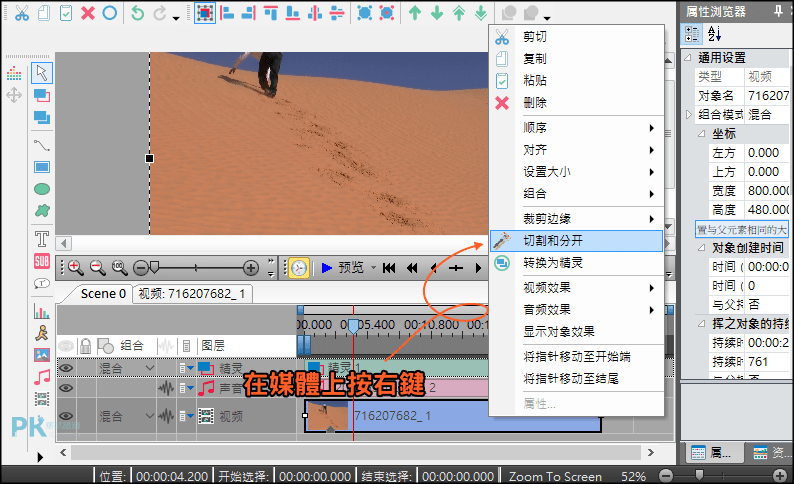
步驟3:進入「切割和分開」可把影片或音訊中不要的部分剪掉、修改聲音大小等等。
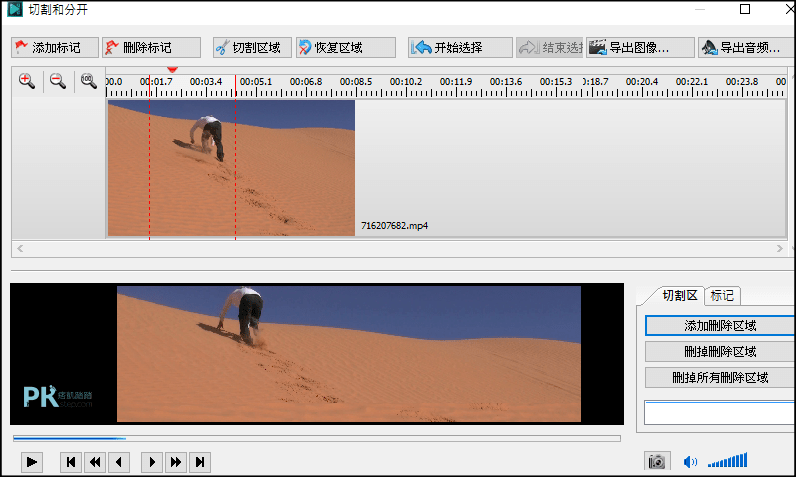
步驟4:加入字幕。
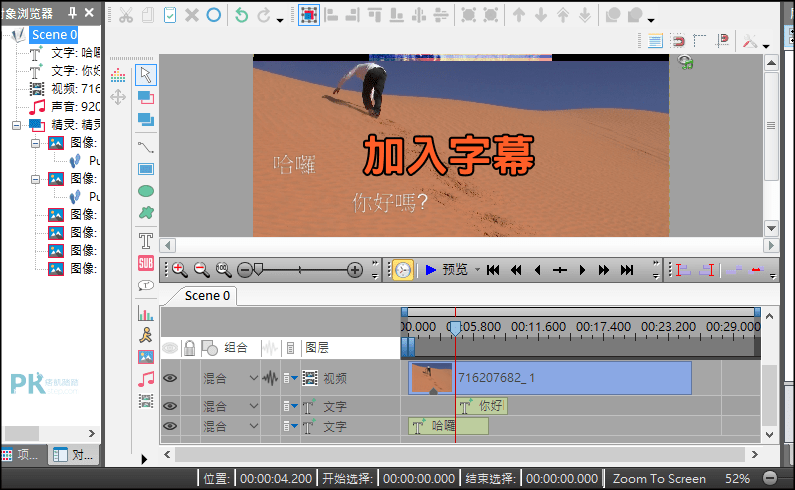
步驟5:編輯完成!接下來影片匯出教學:找到上方功能列1.導出項目→2.選擇影片格式→3.導出項目按鈕。
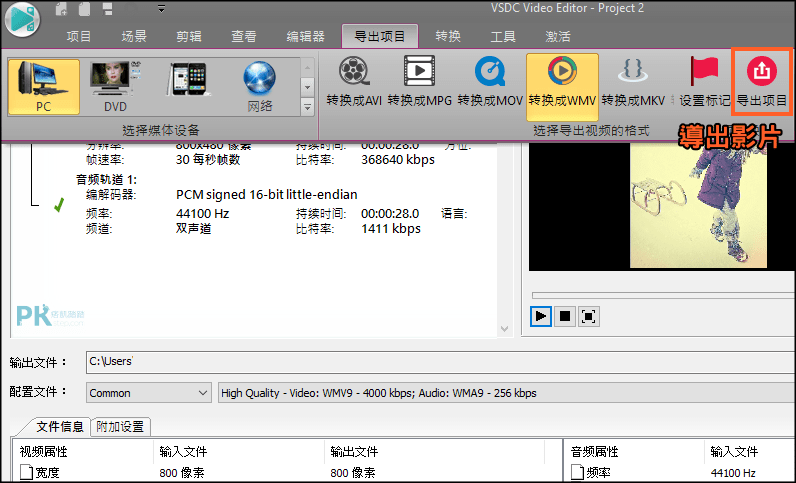
步驟6:會彈出是否購買Pro版的視窗,如果沒有打算升級的話,按「繼續」一樣可以免費匯出影片,無浮水印!差別在於導出的速度會比較慢。
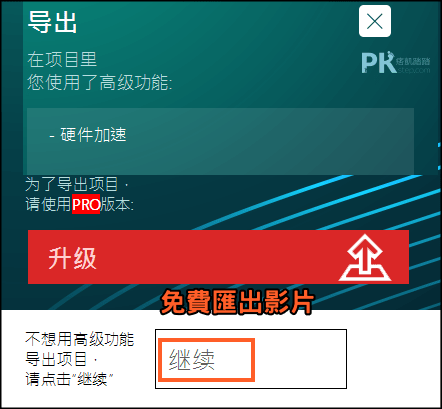
VSDC Video Editor 更多功能教學/介紹
步驟1:在上方功能列找到「工具」,底下有視頻格式轉檔、影片穩定化、螢幕錄影畫面擷取、聲音錄音、光碟刻錄、YouTube上傳器功能。

步驟2:影片格式轉換,轉成適合手機、電腦或網頁用的檔案(沒有適合的格式?更多轉檔軟體)
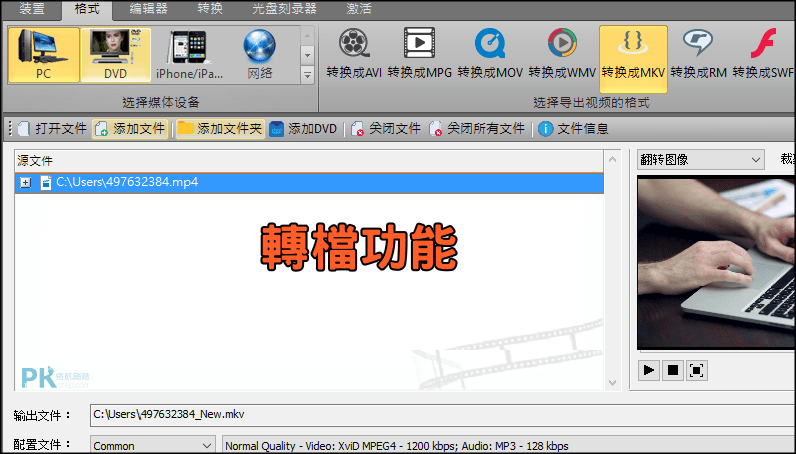
步驟3:麥克風錄音工具。
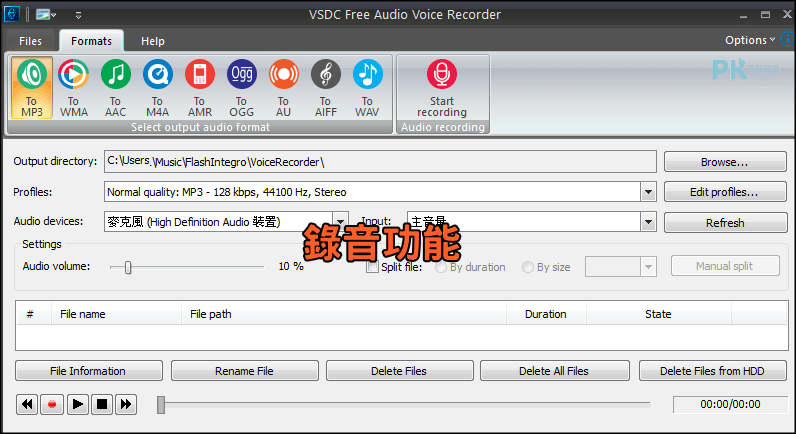
VSDC Video Editor 影片馬賽克教學
VSDC Video Editor 影片馬賽克教學,將影片人臉打馬賽克、不規則跟著物體移動打馬賽克。
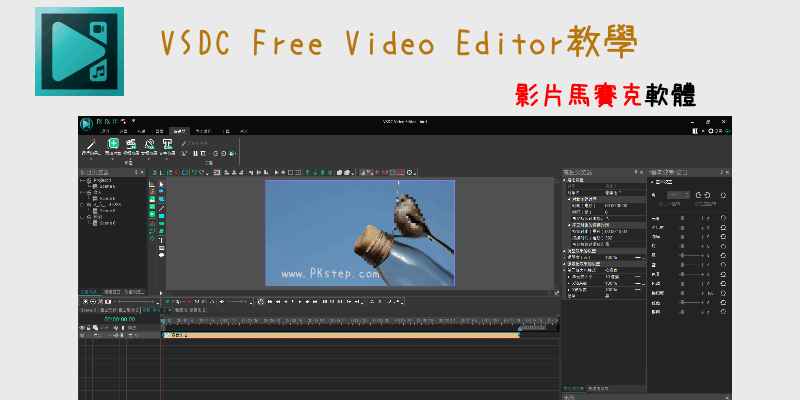
延伸閱讀
♦將視頻的檔案縮小:HandBrake免費影片壓縮軟體
♦輕鬆製作故事MV:ApowerEdit影片編輯王
♦加入標題、音樂、濾鏡:VideoPad免費影片編輯軟體(Windows、Mac)
♦Aegisub免費字幕編輯軟體:Aegisub字幕編輯器
♦手機也能編輯影片:手機影片剪輯App(Android,iOS)