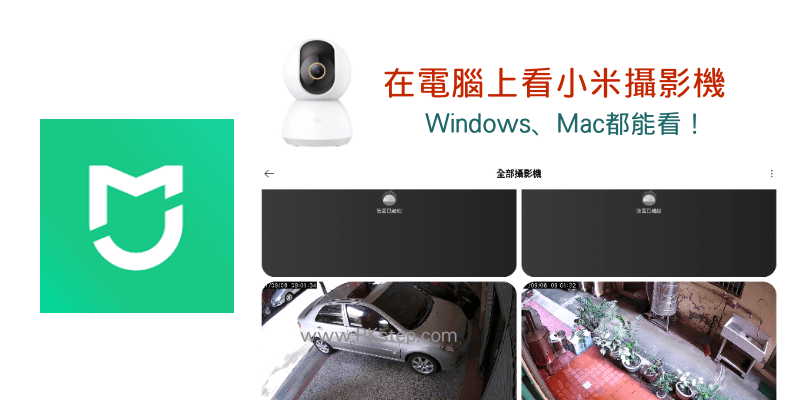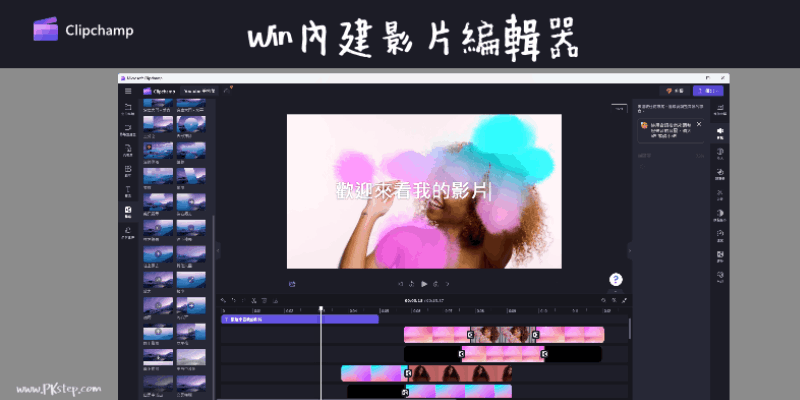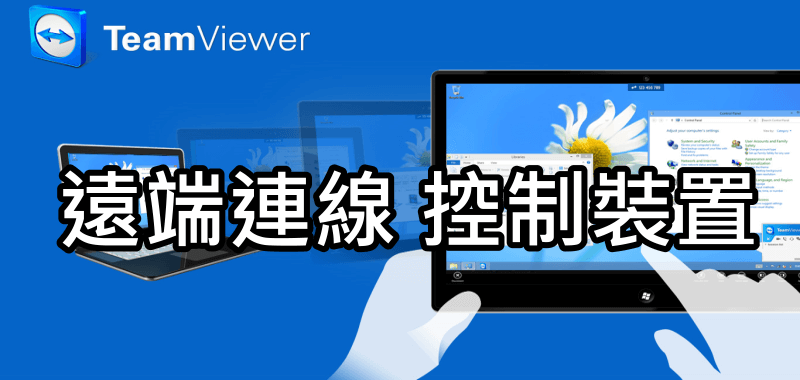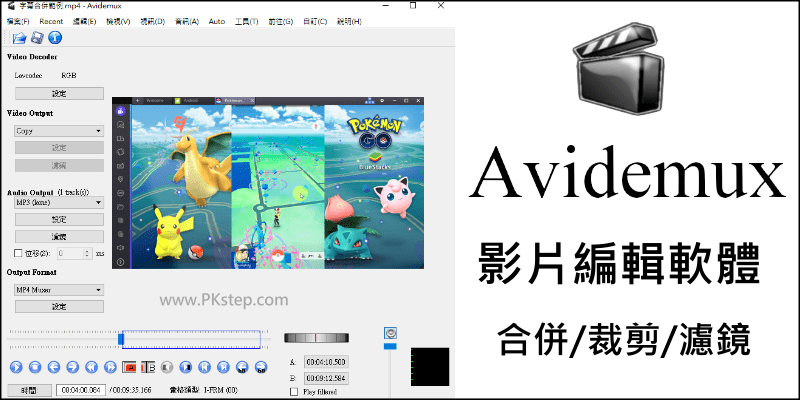
本站介紹過不少的影片編輯軟體,功能多到足夠讓你成為專業的影片剪輯大師XD,但若你只是需要簡單的剪輯、將多個影片連接在一起的話,Avidemux會是不錯的選擇!提供簡單的切割視頻、合併影片、添加濾鏡,淡化、旋轉、色彩調整、尺寸剪裁等工具…,軟體非常輕量化,不會佔用太多的空間及效能,不怕編輯影片時會卡卡的!提供繁體中文版免費下載,無須註冊帳號,也沒有任何的浮水印與使用限制唷~如果需要進一步編輯視頻,可參考更多影片剪輯軟體。
Avidemux下載
♦Windows最新版載點:Avidemux 影片剪輯軟體 繁中版(Windows)
♦更多版本下載:Avidemux 視頻剪接工具(Linux)
Avidemux影片切割教學
步驟1:前往下載Avidemux影片編輯器並完成安裝,開啟後的畫面就會如下圖。在上方的工具列「檔案」→「Open」開啟影片,開始製作專案。
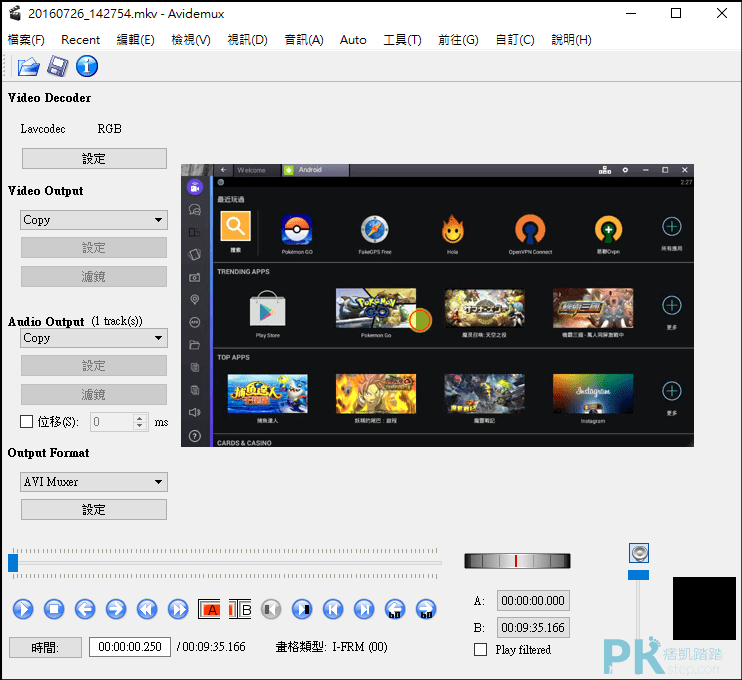
步驟2:剪輯影片的操作步驟相當簡單,在畫面的下方會看到AB的按鈕,只要在要開始的地方點一下「A」,結束的地方點一下「B」就完成裁剪!
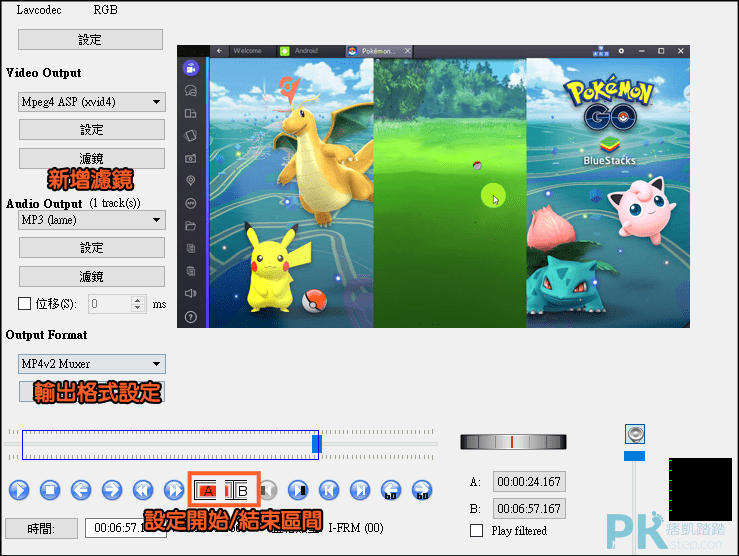
步驟3:完成編輯之後,影片就會只保留我們剛剛所設定的AB內的範圍,前往「檔案」→「Save」將剪輯好的影片儲存到電腦中。(在上圖範例中Output Format的地方設定要輸出的影片格式MP4,AVI,FLV,MPEG..)。
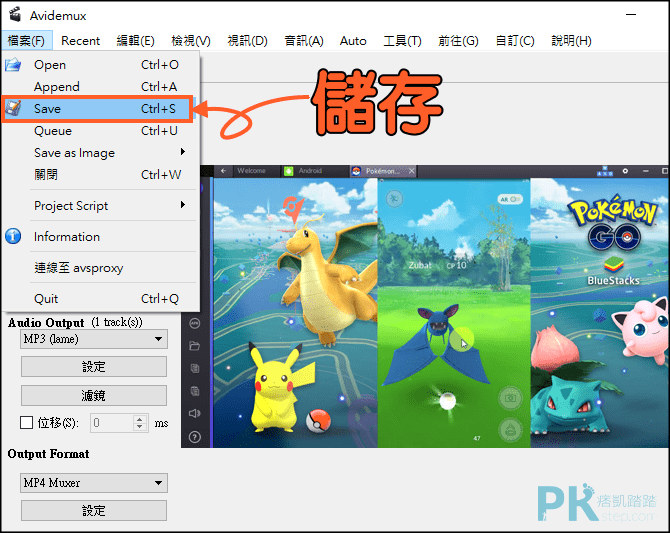
步驟4:另外在編輯影片時,你可以選擇是否要添加影片與音效的濾鏡,利用Avidemux加入字幕(SSA/ASS/SRT)、淡化、調整大小、雜訊、加入邊框、對比、馬賽克、色度位移、旋轉等,並即時的預覽套用後影片所呈現的效果。
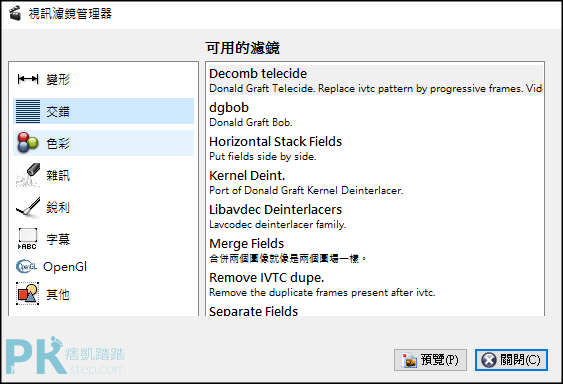
Avidemux影片合併教學
步驟1:要合併影片的話一樣先到「檔案」→「Open」開啟第一段影片後,再到「檔案」→「Append」添加第二段影片,視頻會自動將影片接續在第一段影片的後面。依此類推,依照步驟就能加入第三段、第四段等多個視頻…。

步驟2:※若再加入多段視頻時出現以下警告,表示影片大小不符合,但別擔心!一樣可以直接利用Avidemux內建的功能將每段影片都裁切到一樣的尺寸在做合併。
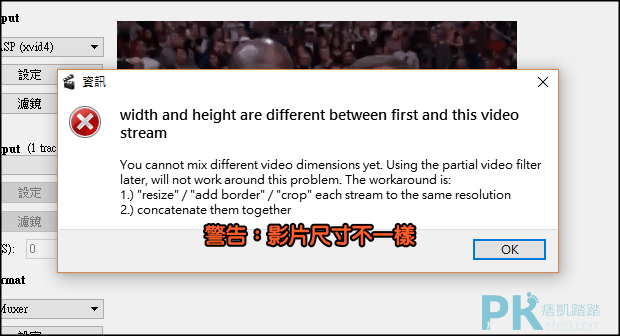
步驟3:該怎麼將裁剪影片的尺寸大小呢?先開啟任意一段要合併的影片,選擇「視訊」→「濾鏡」→「變形」→「Crop剪裁」或「加入邊框」將要合併的多個影片尺寸都先調整到一樣的長寬大小,並完成儲存影片後,再次開啟剪好的影片就能合併囉!是不是一個相當簡單輕量的影片編輯軟體呢~~
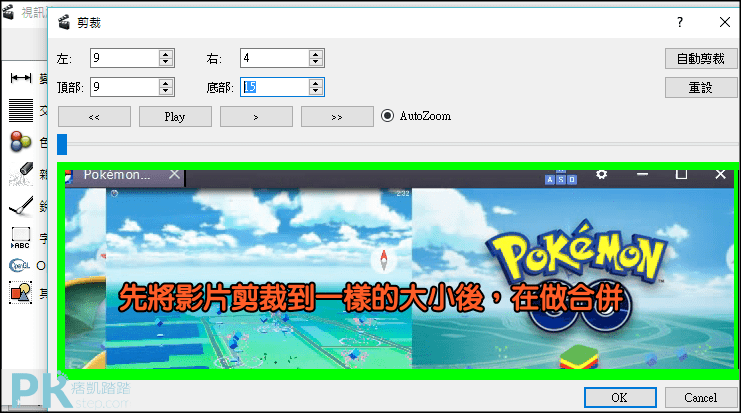
延伸閱讀
♦另一款影片剪輯器:Shotcut視頻編輯軟體(Windows,Mac)
♦Movavi Screen Capture:Movavi電腦畫面錄製、影片後製
♦Windows內建的影片編輯軟體:Movie Maker影片製作教學
♦線上剪輯/合併影片:YouTube影片編輯器
♦更多免費軟體:11款電腦「免費影片剪輯軟體」推薦